-
Hello,大家好,我是"软件安装指导",点击右上角"关注",每天为你分享电脑软件安装知识干货!
详情介绍
使用U盘安装win10系统最常见的两种方法:1、使用微软官网工具安装;2、使用PE系统工具进行安装。前面介绍过微软官网工具安装方法,今天重点介绍下使用PE系统工具安装。
U盘安装系统基本步骤:文件下载-U盘启动盘制作-安装系统-驱动更新及系统激活
友情提示:
安装系统会将C盘中的所有数据以及电脑桌面文件全部清空,若C盘中有重要文件,请在安装前提前做好备份。
安装教程
1、首先下载PE系统和win10系统光驱文件。文末附有下面两个文件的下载地址。
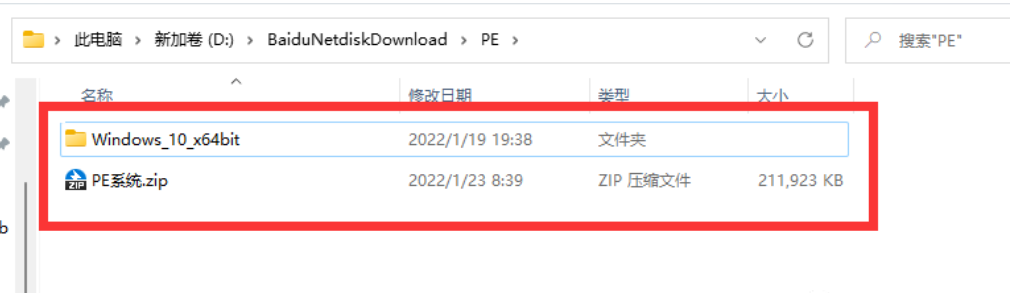
2、找一个不小于8GB的U盘,格式化U盘。
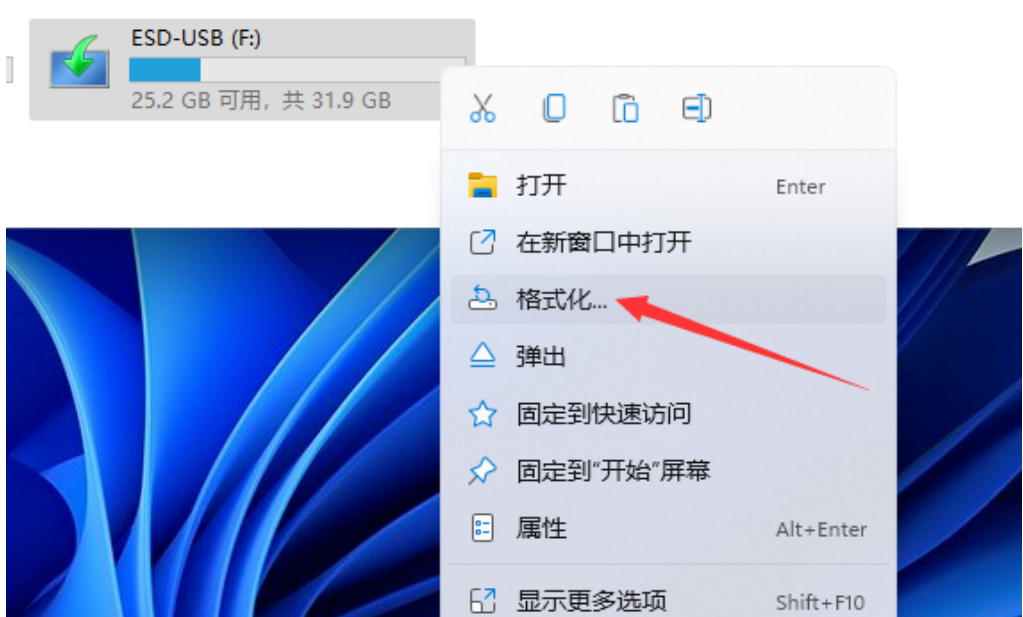
3、格式化,文件系统选择NTFS格式。
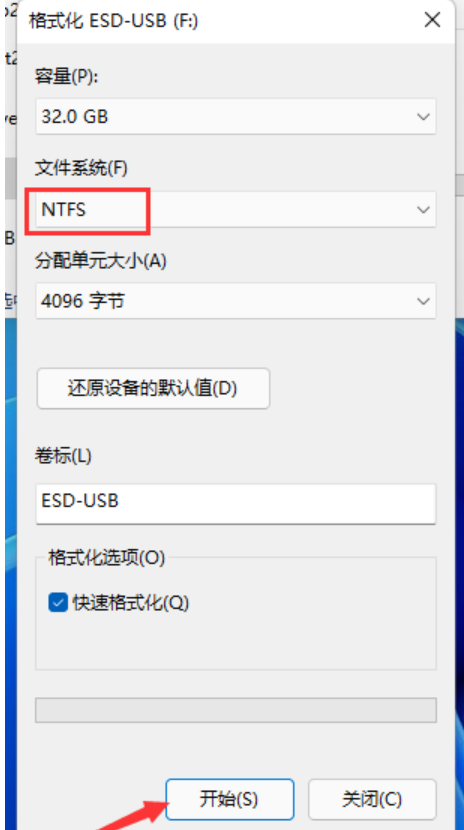
4、解压PE系统。
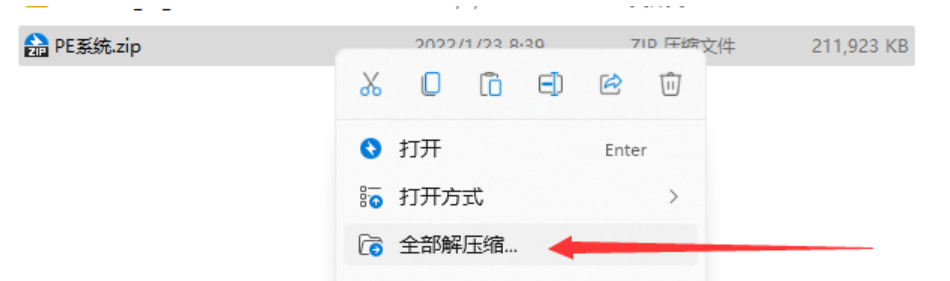
5、右键以管理员身份运行PE系统。
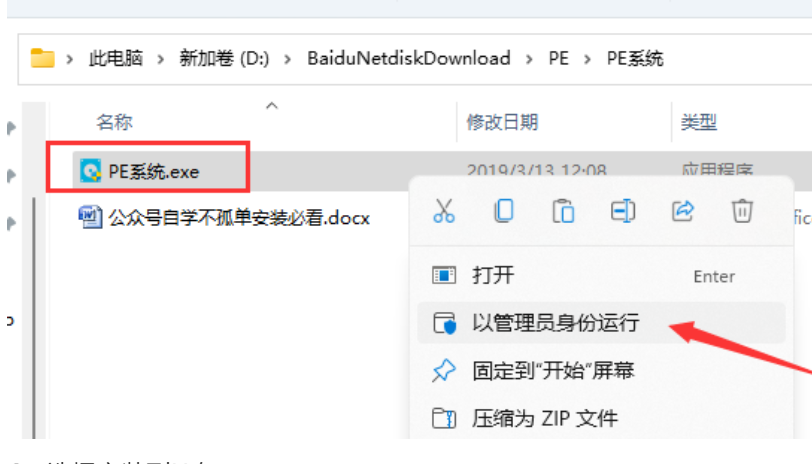
6、选择安装到U盘。
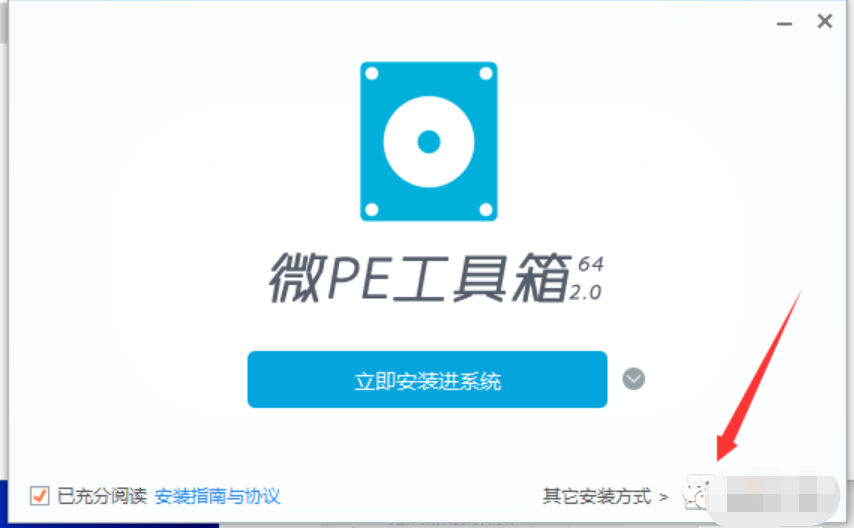
7、选择刚才已经格式化的U盘,点击立即安装进U盘。
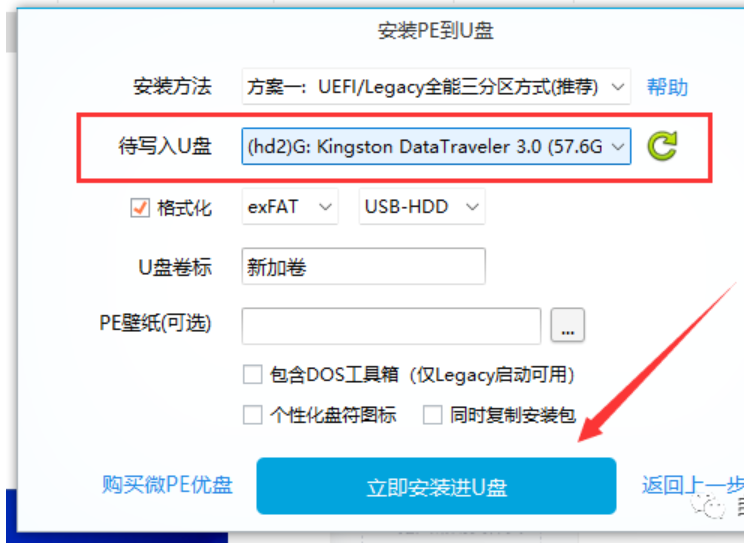
8、点击开始制作。
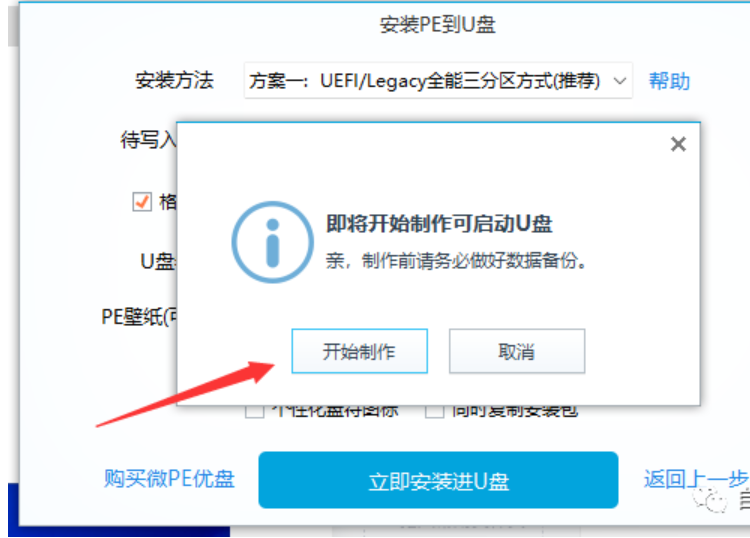
9、PE系统开始安装到U盘。
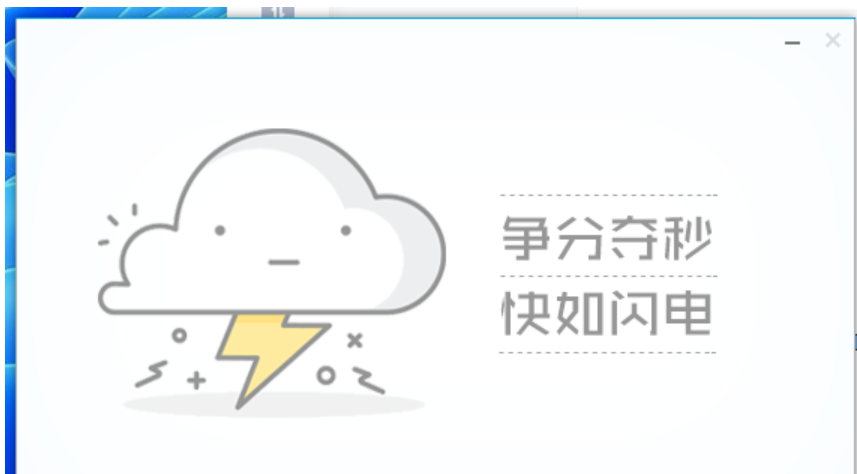
10、点击完成安装。
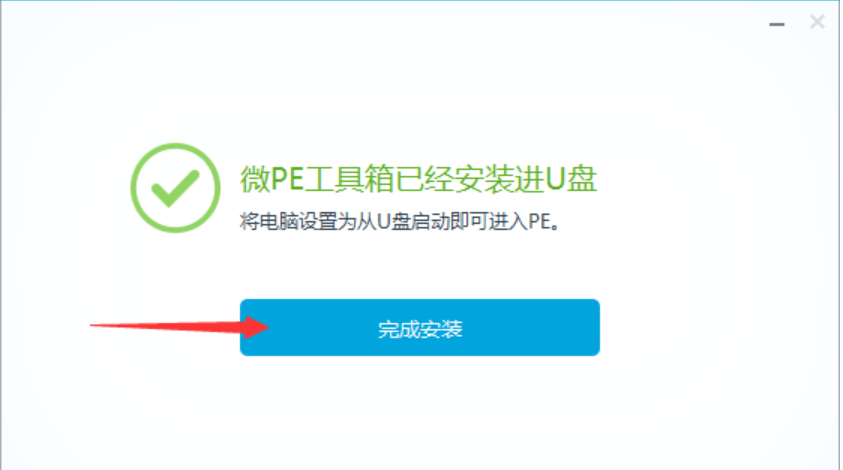
11、PE系统安装完成后可以看到U盘已分成两个部分(PE系统和存储空间)将下载的win10系统复制到U盘中。
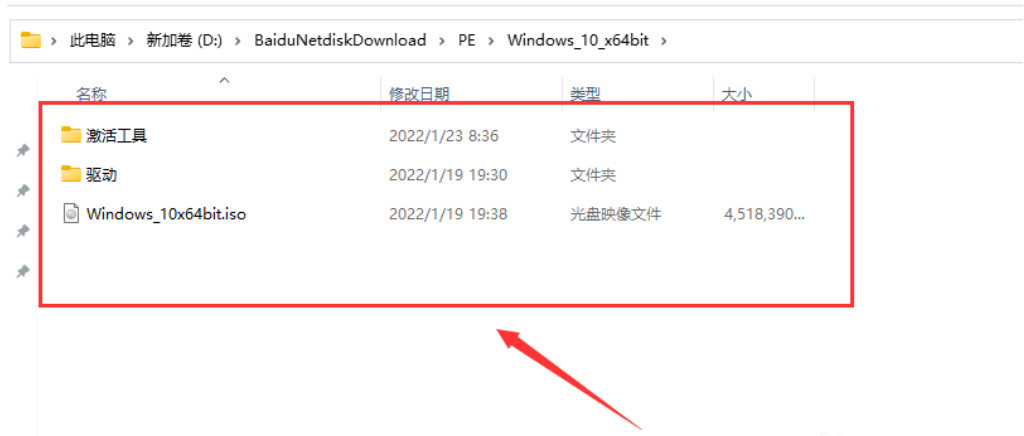
12、将U盘插入到要安装系统的电脑上,开机按快捷启动键,下面是整理的常见品牌电脑的开机启动热键。
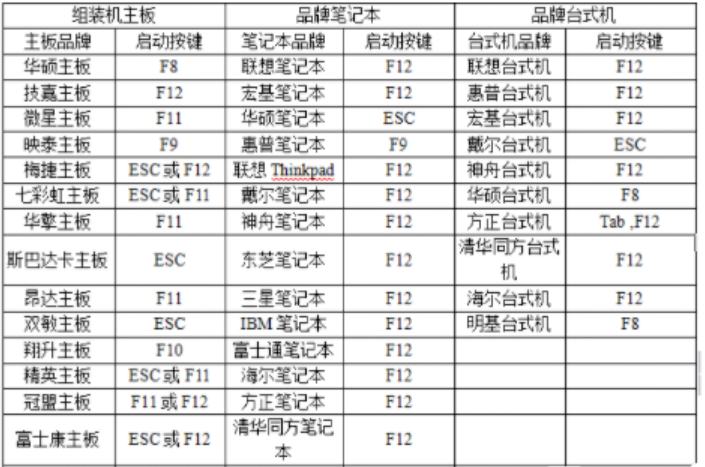
13、选择U盘启动。
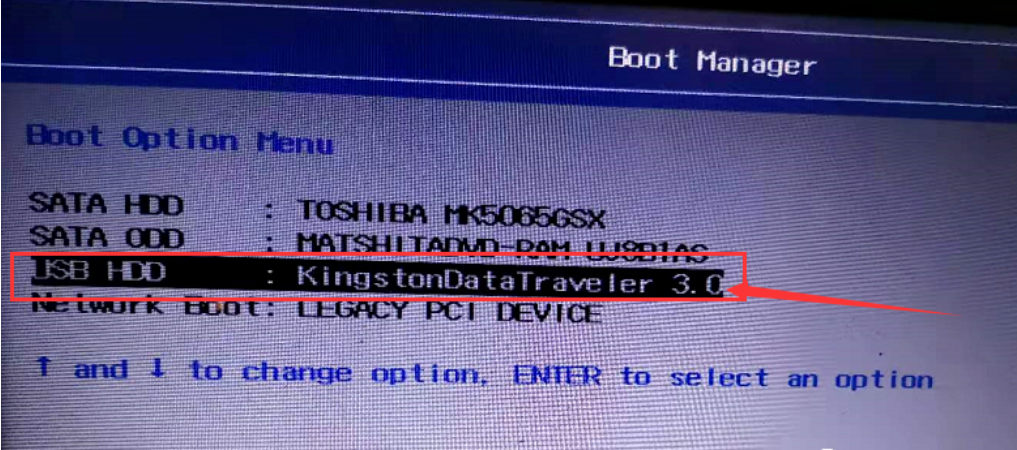
14、进入PE系统后点击备份还原。
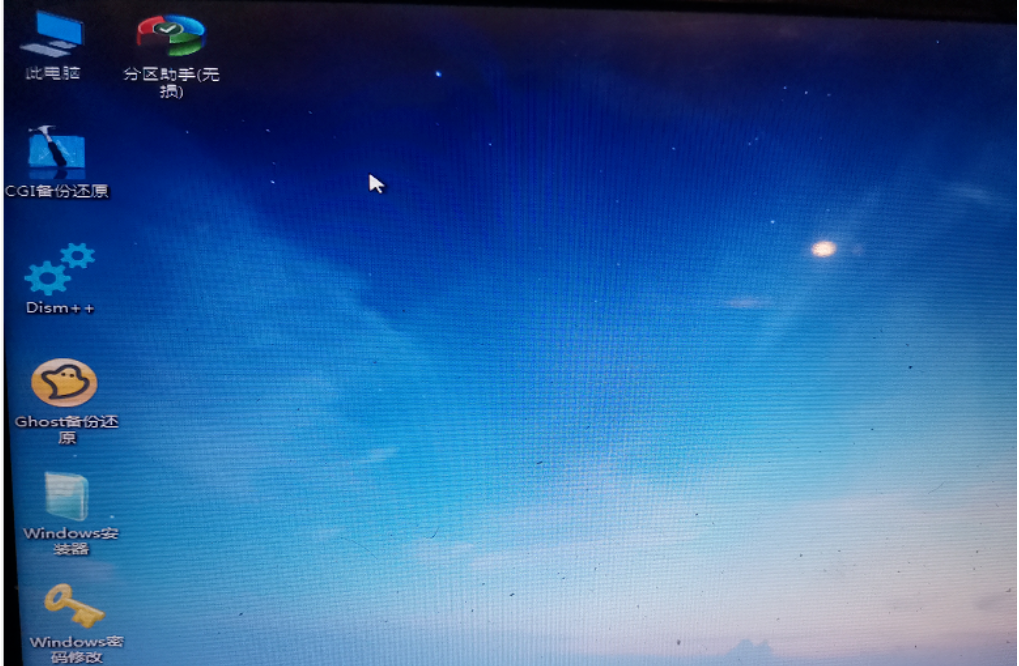
15、点击选择U盘中的win10系统。
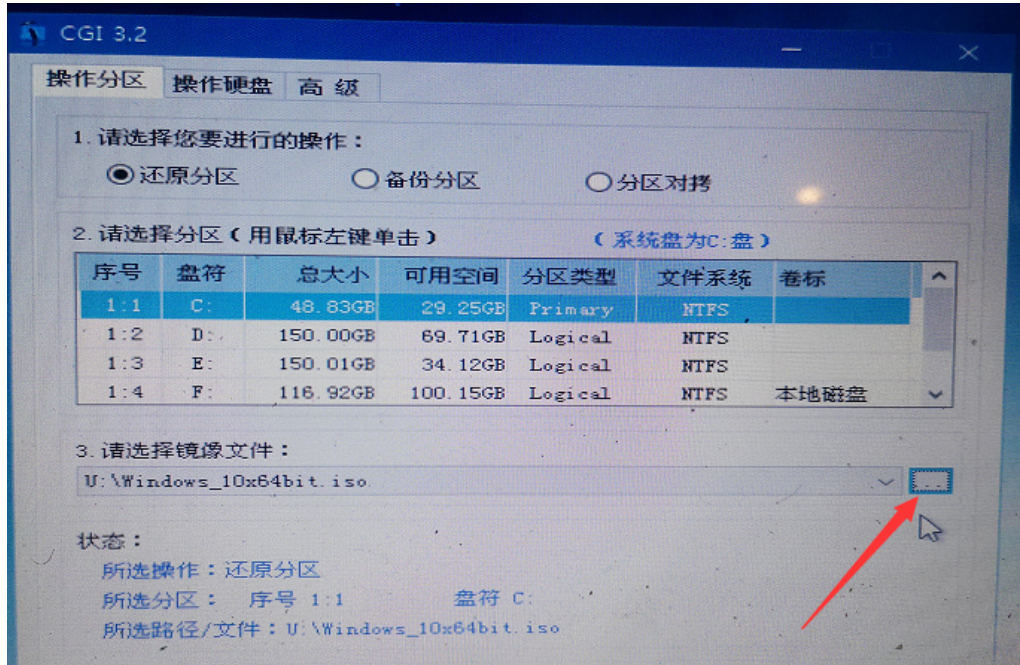
16、win10光驱文件包含教育版、企业版、专业版,选择第三个专业版win10进行安装。
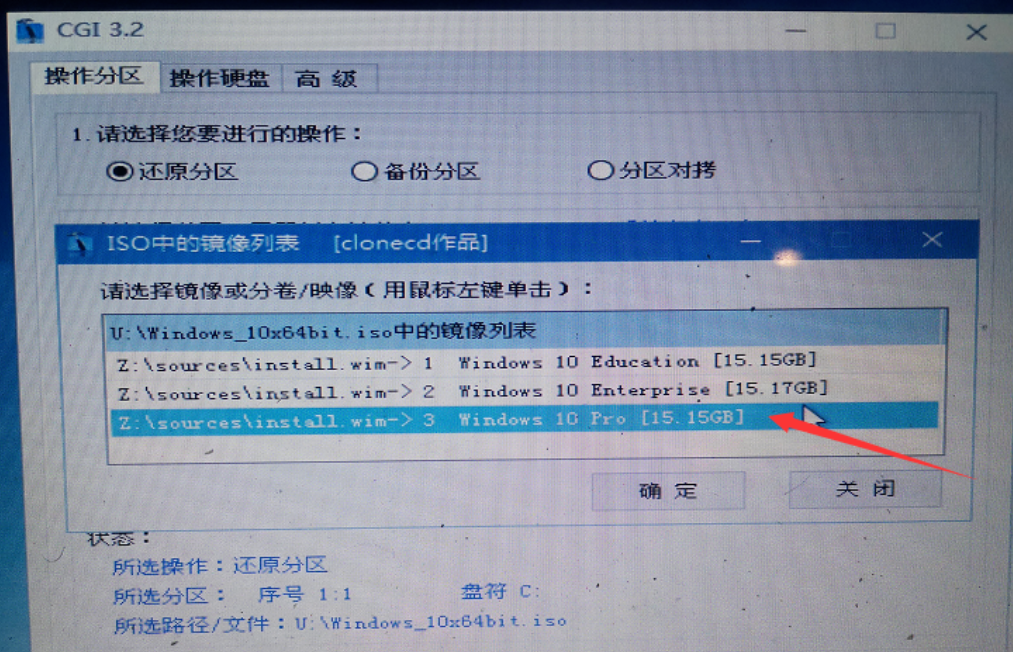
17、选择好后点击执行。
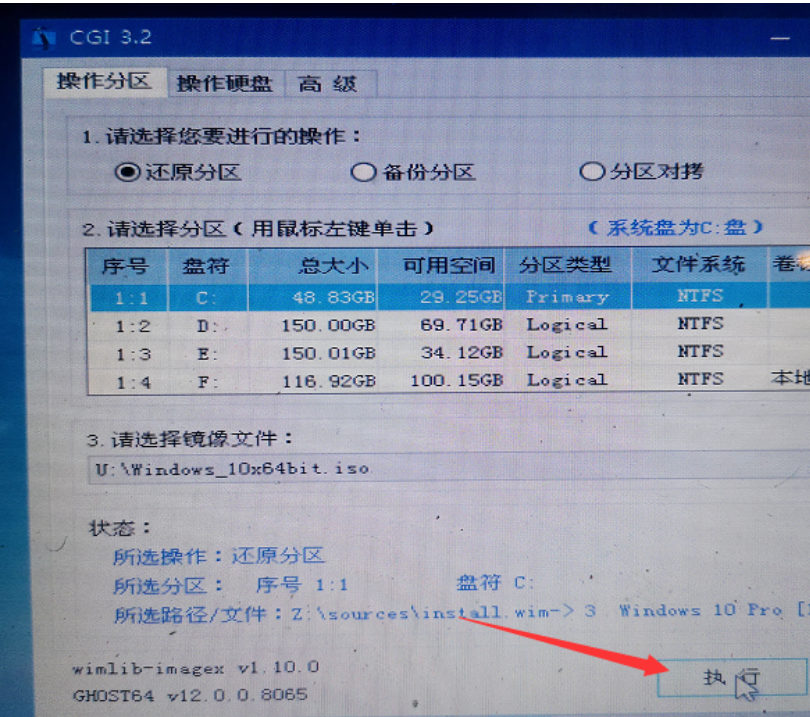
18、勾选不保留目标分区原有文件,勾选重启,点击确定。
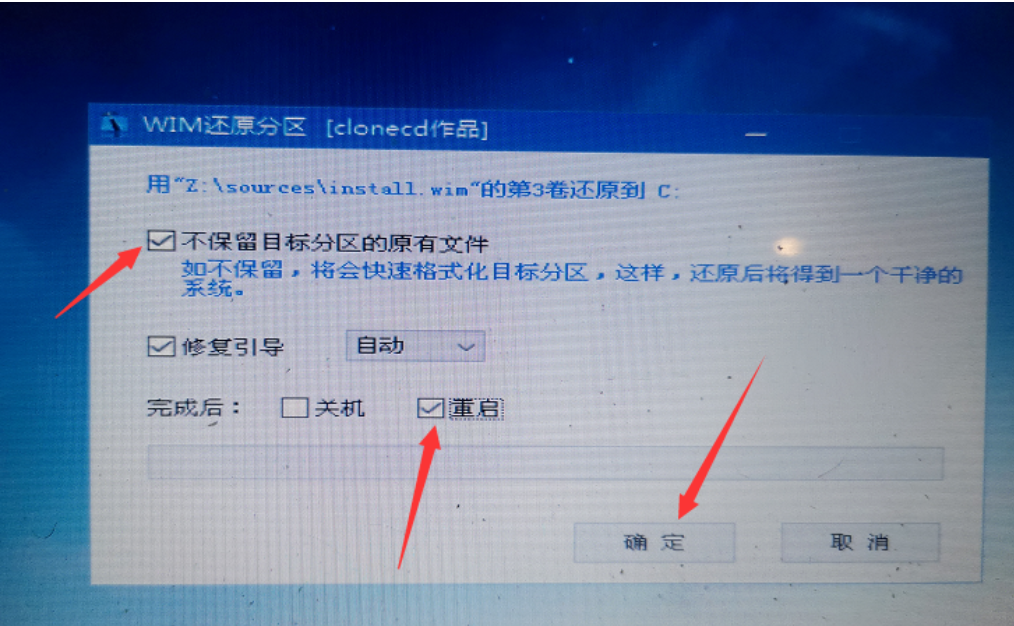
19、PE系统开始进行还原。
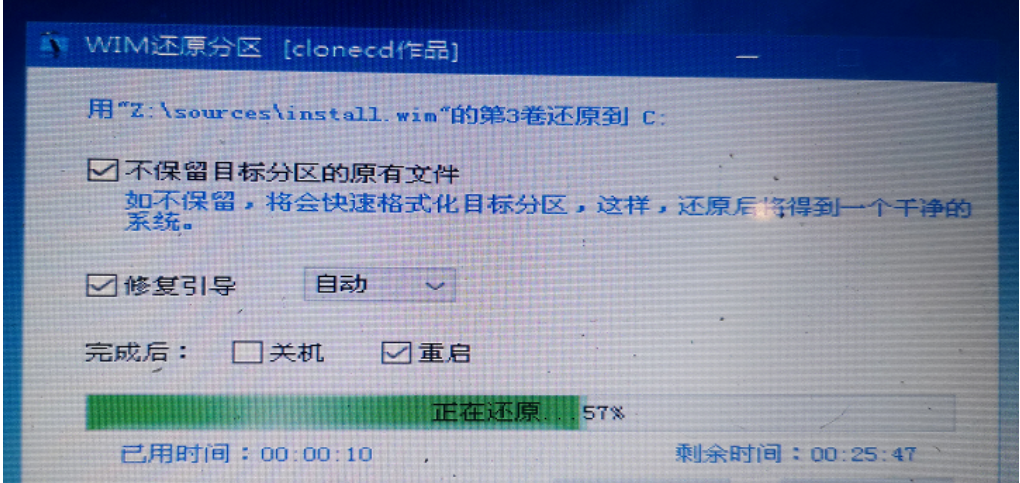
20、还原进度完成后电脑会重启。重启后会进行win10系统配置,完成一系列的账户设置就可以进入系统了,微软的账户设置步骤这里就不在赘述了,按照提示步骤进行即可。
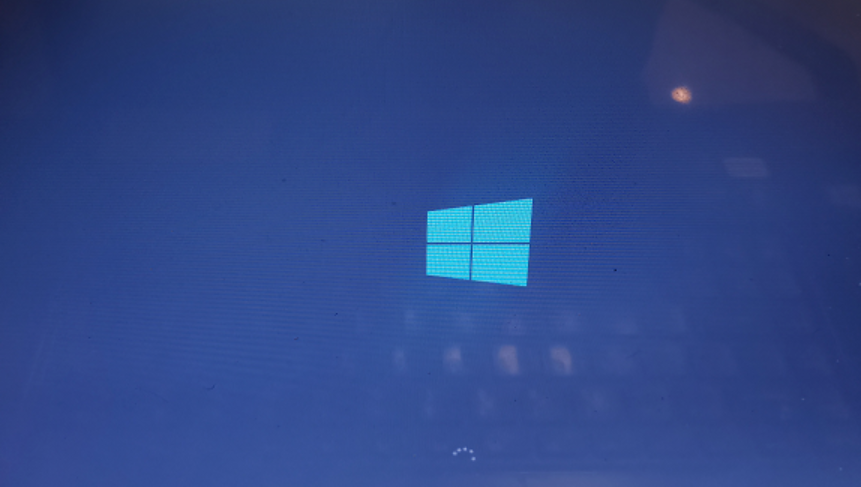
21、到这里U盘已经完成win10系统安装,赶紧试试吧。
PE系统下载地址:
链接:
https://pan.baidu.com/s/1KfPdba0qnb-J7POHgKoQlQ提取码:0hw1
win10系统下载地址:
链接:
https://pan.baidu.com/s/1XQqUgTpHKmHyv1170RFmeg提取码:29g1
以上就是我今天要分享的内容啦,希望能对大家有所帮助。解决好遇到的每一个小问题,相信我们的文章会越写越好。看到这里的小伙伴们,如果内容对你有帮助的话,希望能顺手点个赞哦~你们小小的点赞是我持续写作的动力,爱你们~
自我介绍:
软件安装指导,新人一枚,喜欢分享软件安装技术干货,希望能和大家一起共同成长。
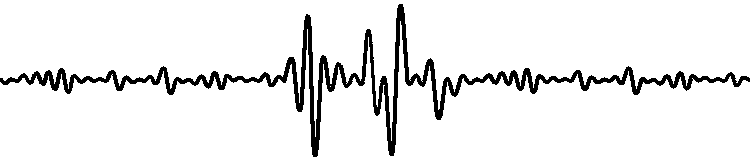
文章标签: 顶: 0踩: 0本文链接:https://www.lezhuanwang.net/kepu/71737.html『转载请注明出处』
相关文章
- 2023-09-02oppo手机忘记密码了怎么解锁(手机密码忘了破解密码方法)
- 2023-09-02苹果商店扣费怎么申请退款(iPhone自动扣费申请退款教学)
- 2023-09-02vivo手机忘记密码怎么办(vivo手机密码忘记解锁教学)
- 2023-09-02华为手机怎么设置来电铃声(华为手机的来电铃声设置教学)
- 2023-09-02iphone怎么换行(苹果手机换行输入文字的方法)
- 2023-09-02狮子头的家常做法(红烧狮子头的正确做法)






