-
大家晚上好~我是你们的海宝老师

说起多级列表大家可能有些陌生,但是要说起标题编号大家就知道是怎么回事儿了~
换句话说,你肯定遇到过这样的要求:
长文档中往往会有很多标题,不同级别的标题又都要有编号。多级编号的录入大部分人都不得其法,选择手动输入。
这样不仅会影响题注等功能的使用,而且在调整章节顺序时编号又不能自动更新,衍生更多无意义的工作。
怎么才能用好多级编号呢?这里推荐大家将多级编号链接到标题样式。
接下来,Show Time~
教程开始
第一步:打开【定义新的多级列表】对话框
Step1:找到【多级列表】的位置。依次单击【开始】→【段落】→【多级列表】,然后在打开的列表库中单击最下面的【定义新的多级列表】;
Step2:在打来的【定义新多级列表】对话框中,单击左下角的【更多】命令,显示完整设置界面。
第二步:自定义多级列表
这里咱们以通用的文档规范为例,把标题样式设置为:一级标题用“第1章,第2章…”样式;二级标题用“1.1、2.1”样式;三级标题用“1.1.1、2.1.1”样式。
Step1:设置一级标题
①首先选中左侧的级别【1】;
②在【输入编号的格式】这里,保持原有的底纹数字不变,手动在“1”前后各输入“第”和“章”;
③【将级别链接到样式】选择“标题1”;
④将【文本缩进位置】改为“0”;
⑤【编号之后】选择“空格”。
看不懂的小伙伴可以看下下图操作
Step2:设置二级标题
①同理设置二级标题,首先选中左侧的级别【2】;
②【将级别链接到样式】选择“标题2”;
③将【文本缩进位置】以及【对齐位置】皆改为“0”;
④【编号之后】选择“空格”。
看不懂的小伙伴可以继续看下下图操作
Step3:设置三级标题
设置三级标题与设置二级标题的方法一样,选中左侧的级别【3】,【将级别链接到样式】选择为“标题3”;
其他设置内容同上,完成以后单击【确定】即可。
此时,样式库里面的标题样式即会相应地发生变化:
而文中应用了标题样式的标题前面也会自动生成自定义好的编号:
需要注意的是:设置多级列表之前,标题必须已经应用了“标题1”“标题2”“标题3”等标题样式。
而如果之前文章标题没有应用标题样式的话,也不着急。选中标题,直接在样式库中单击相应的标题样式就可以啦~~
样式的应用这里留一个悬念,以后会抽个时间跟大家好好聊聊样式的应用~~
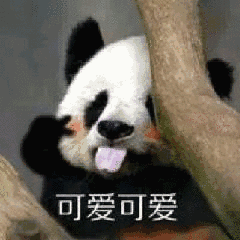
更多的Word小知识可以点击我的【专栏】,里面有系统的课程呦~
文章标签: 顶: 0踩: 0本文链接:https://www.lezhuanwang.net/kepu/76866.html『转载请注明出处』
相关文章
- 2023-09-02苹果13怎么截图(盘点iPhone截图的3个方法)
- 2023-09-02圆通快递查询单号查询不到怎么办(输入快递单号查询不到物流解决方法)
- 2023-09-02洗碗机怎么选择(洗碗机选购攻略)
- 2023-09-02冰箱里的温度怎么调节最冷(揭秘冰箱调节的小秘密)
- 2023-09-02oppo手机忘记密码了怎么解锁(手机密码忘了破解密码方法)
- 2023-09-02苹果商店扣费怎么申请退款(iPhone自动扣费申请退款教学)






