-
今天分享给大家的是星空字的制作,教程简单粗暴,希望对大家的学习有所帮助!转需~
1.首先新建一个画布,大小可自己设定,点击确定

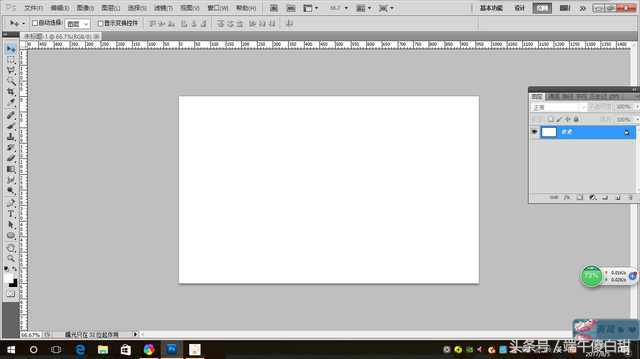
2.按住Alt+Delete键填充前景色黑色
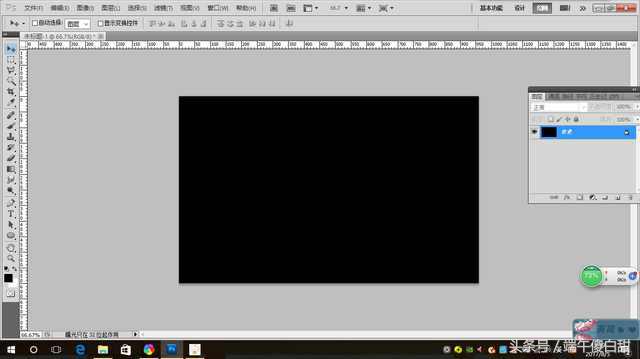
3.选择文本工具,输入文字;然后点击鼠标右键,选择栅格化文字,将文字转曲
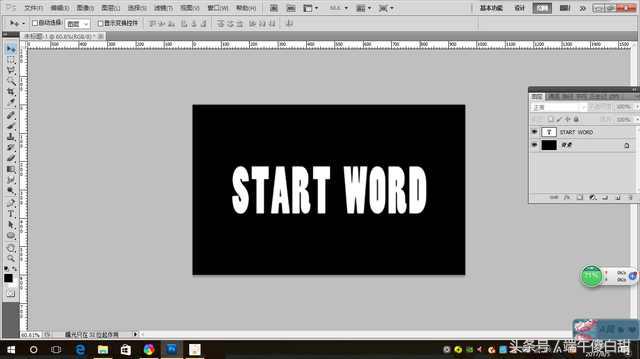
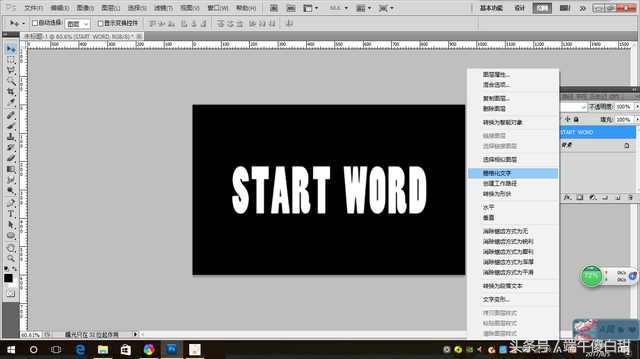
4.点击图层面板下方的添加新的填充或调整图层按钮,添加一个渐变调整图层,选择黑白渐变,然后调整为从深蓝色到浅蓝色的渐变,点击确定,角度设置为0度,点击确定,效果如下
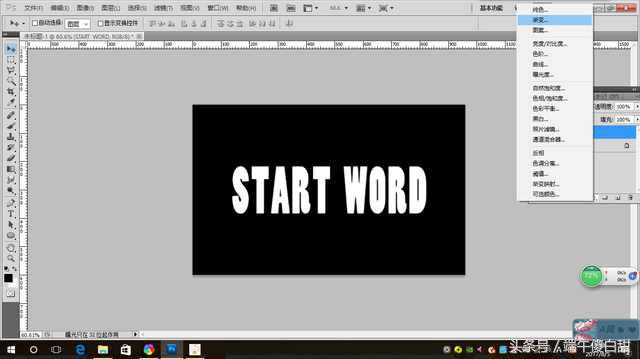
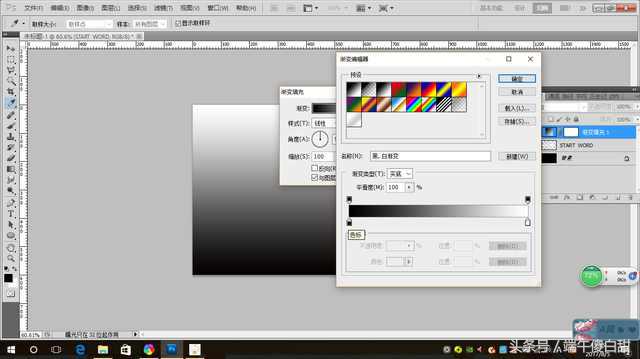


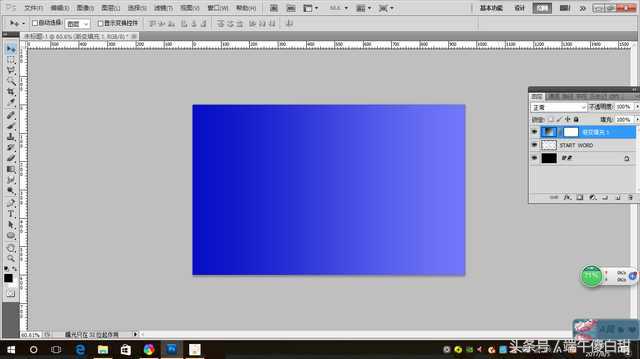
5.选择渐变调整图层,点击鼠标右键-创建剪切蒙版,此时蓝色渐变就剪切到文本里了
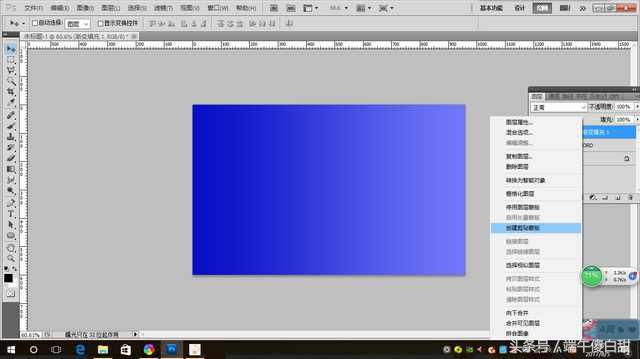
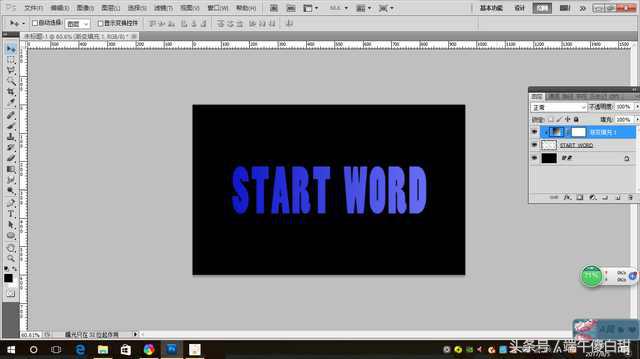
6.按住Shift键选择渐变填充调整图层和文本图层,点击鼠标右键,选择合并图层,并将合并后的图层改名为文字
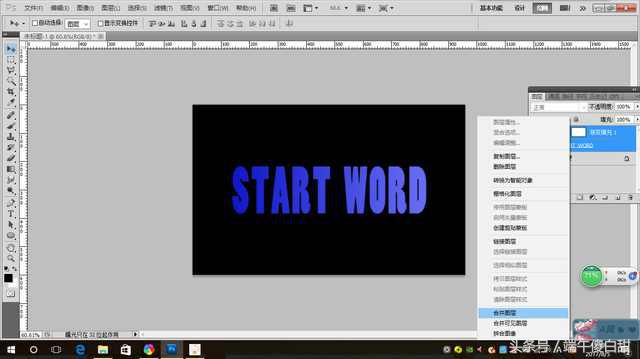
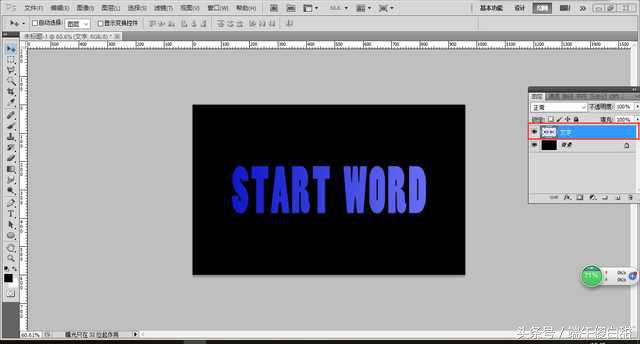
7.新建一个空白图层,执行菜单中的滤镜-渲染-云彩命令,结果如下,若云彩效果不满意可重复多次按住Ctrl+F键进行调整
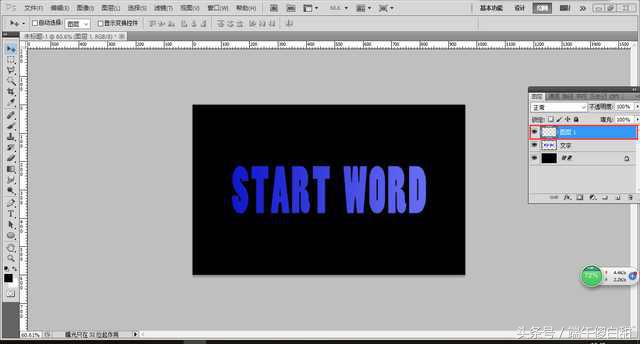
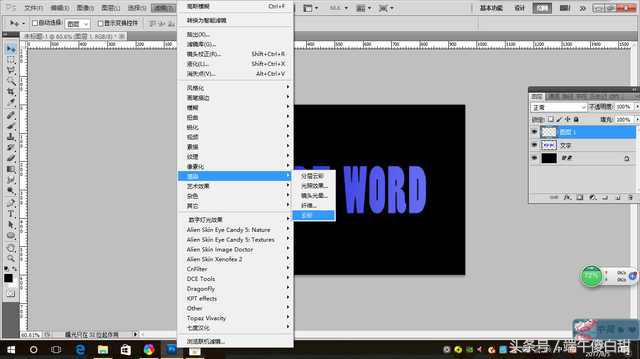
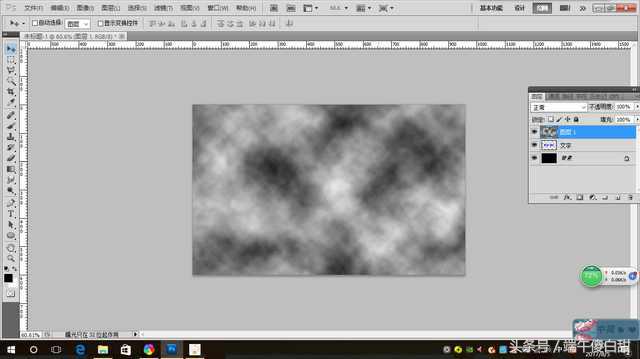
8.选择云彩图层,将其图层混合模式改为颜色减淡,效果如下
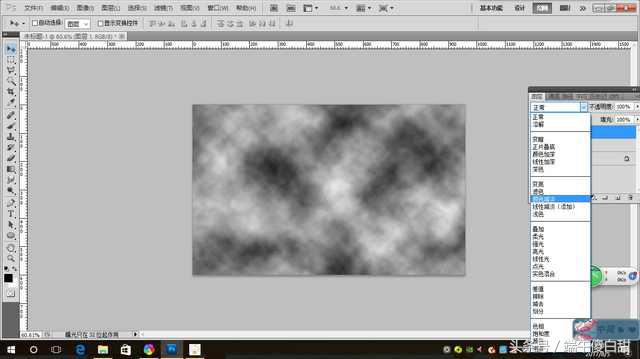
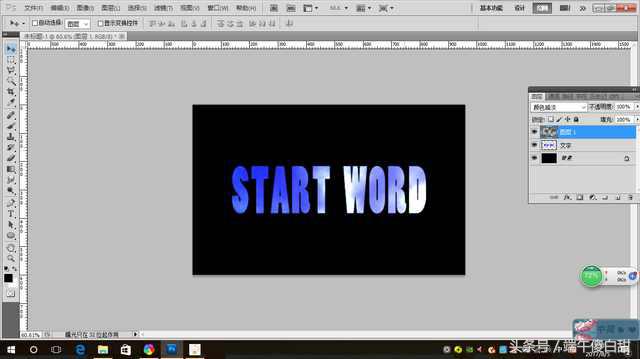
9.选择文字图层,按住Ctrl+J复制一层,然后点击鼠标右键将其转化为智能对象
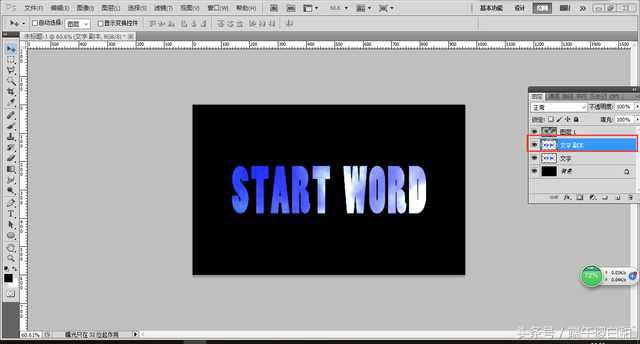
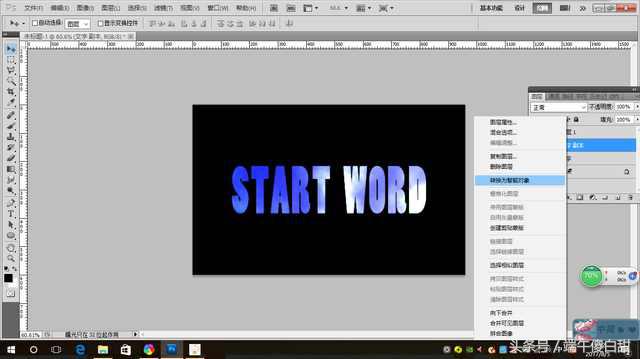
10.执行菜单中的滤镜-模糊-高斯模糊命令,在弹出的高斯模糊对话框中设置合适的半径大小,点击确定,此时文本周围会出现类似天空的光晕,效果如下
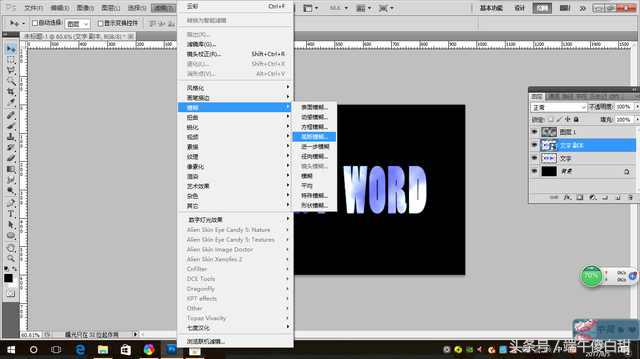


11.新建一个空白图层,选择画笔工具,选择星星笔刷,在文本周围涂画一些星星,效果如图
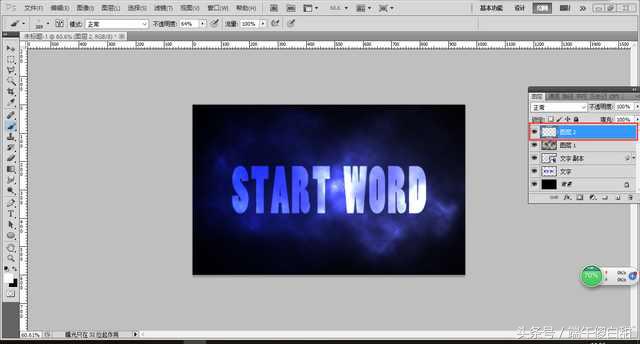

最终效果图:

这样,星空字体效果就制作完成了!喜欢或者感兴趣的亲,请转发给您的朋友,小编与大家一起学习,共同努力,每天进步一点点!
文章标签: 顶: 0踩: 0本文链接:https://www.lezhuanwang.net/kepu/39754.html『转载请注明出处』
相关文章
- 2022-06-20美工字体怎么写好看(学会这三种方法,写出不一样的字)
- 2022-06-11字体侵权怎么解决(法务见招拆招)






