-
在实际工作中,如果有一个模板可以直接套用,在一定的程度上是可以减少不必要的工作量的,Word文档也有模板,比如一些电子邀请函等,那对于Word模板,你了解多少呢?本期与大家分享的是有关Word模板的用法,一起来了解一下吧。
1、模板的创建
在Word中,既可以自己创建自己想要的模板,也可以直接使用系统自带的模板,这里分享一下如何创建系统自带的模板。
首先打开一个Word文档,之后点击文件——新建,在搜索框中输入你想要的模板,然后选中一个合适的模板,点击创建即可下载。
具体操作如下:
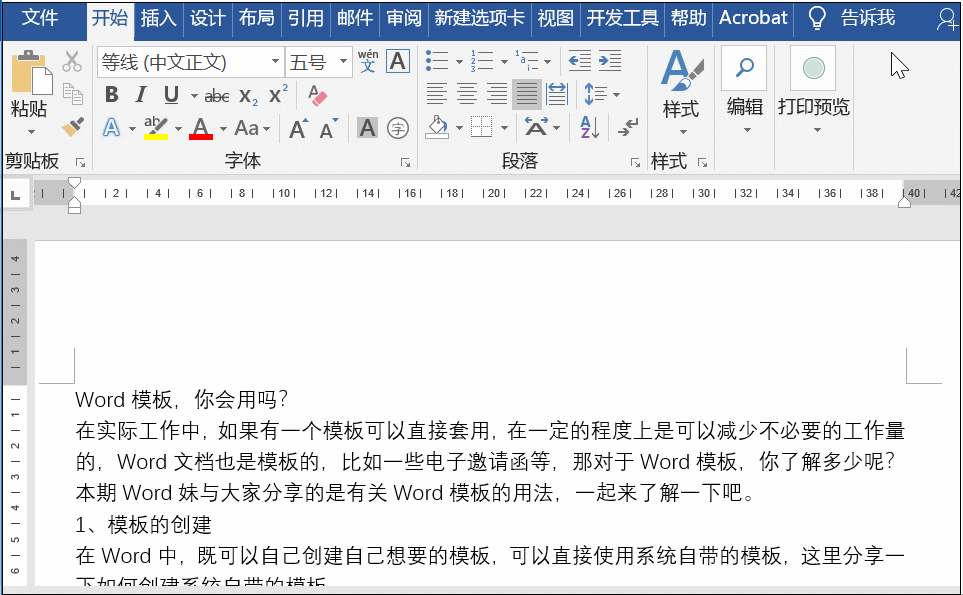
2、模板的保存
如果对系统自带的模板不满意,想自己重新创建,在创建之后就需要保存为Word模板。那如何保存呢?
点击文件——另存为——在相应的对话框中选中保存的类型为模板型,之后系统会自动识别跳转到相应的存储位置。
具体操作如下:
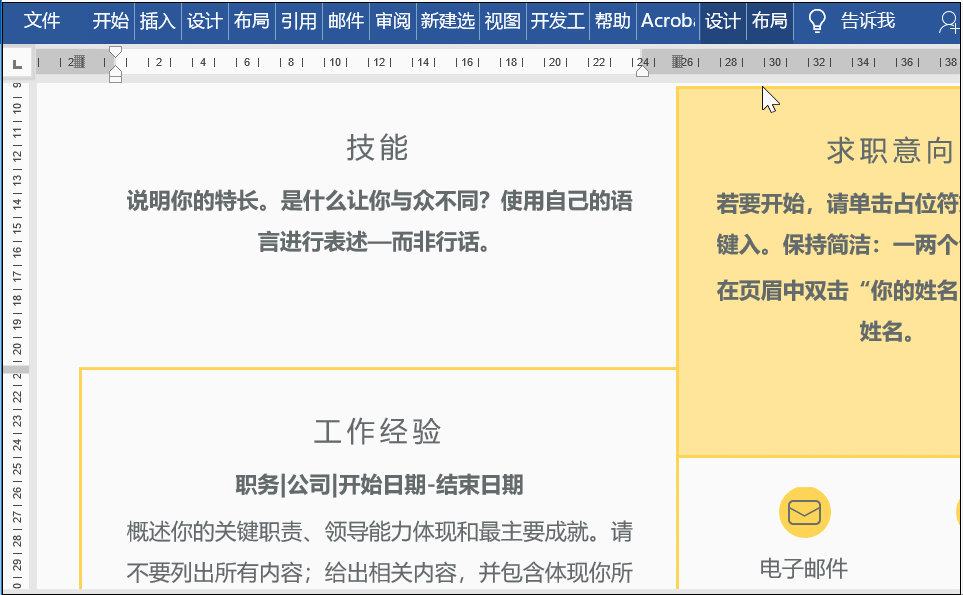
3、模板的更新
如果要对自己创建的模板进行更改,该怎么操作呢?
首先在保存模板的位置上找到想要修改的模板,之后选中模板,右击选择打开,之后直接修改保存即可。
具体操作如下:
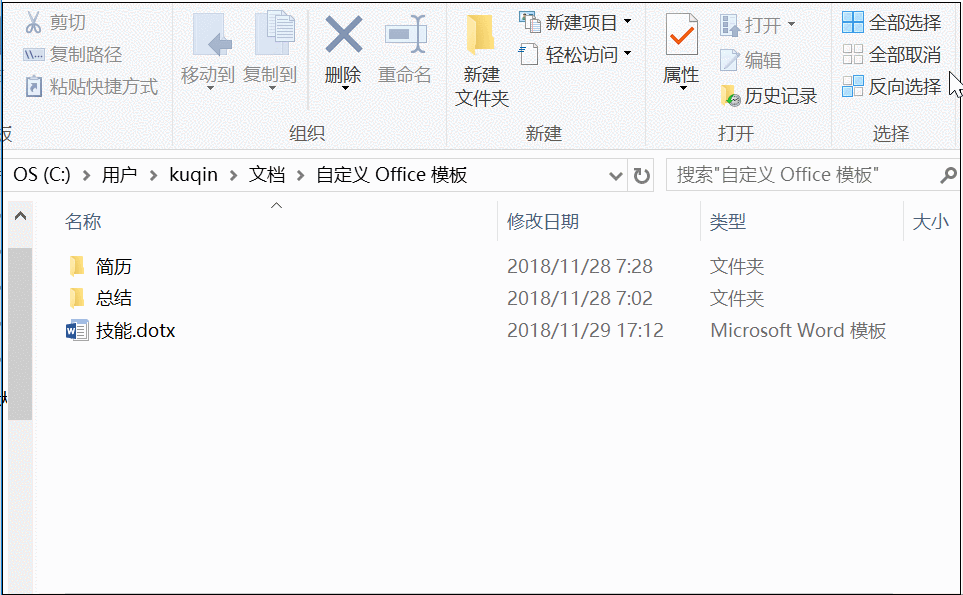
PS:修改模板时,切记不可以直接的双击打开,否则就是重新创建一个文档,这样的模板是没有更新的。
4、模板的删除
若是对已经创建的模板不满意的话,是可以通过模板存储位置进行删除的。
未删除之前是可以看到技能的这个模板的:
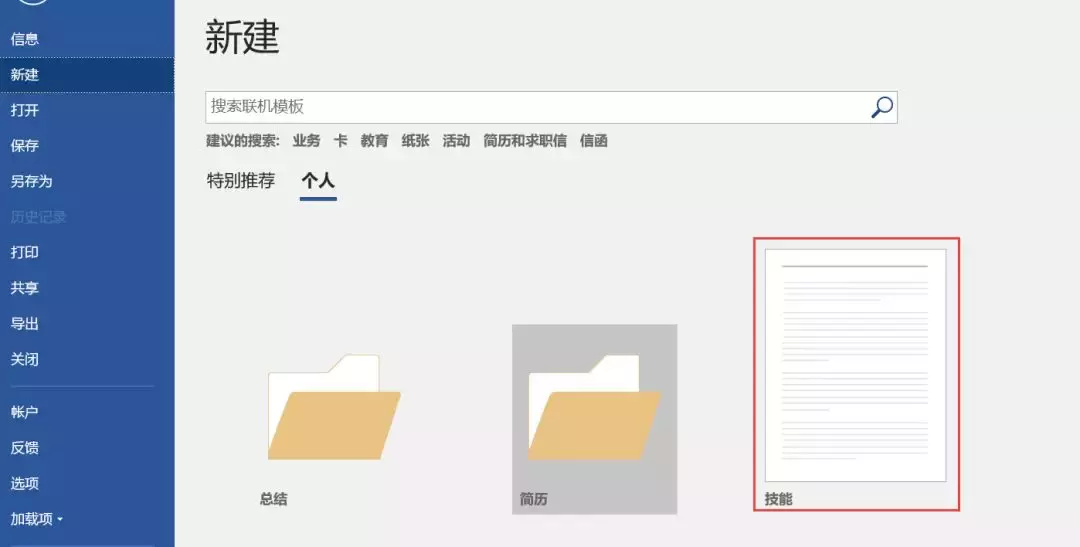
具体操作如下:
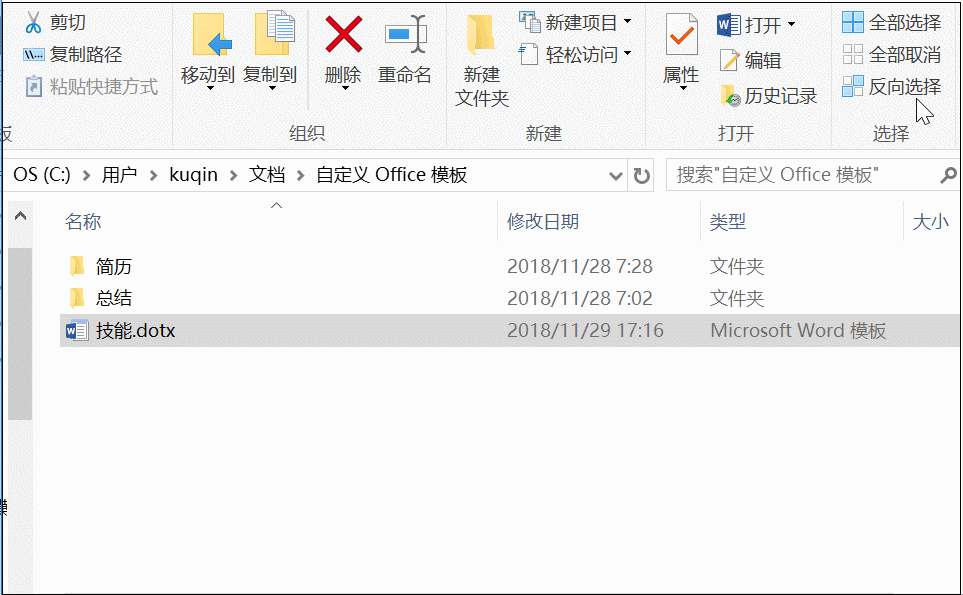
文章标签: 顶: 0踩: 0本文链接:https://www.lezhuanwang.net/kepu/39779.html『转载请注明出处』
相关文章
- 2022-12-04怎么装修省钱又高档(十个妙招,教您省钱装出高大上)
- 2022-12-04怎么注册微信号第二个号(微信小号申请教程)
- 2022-12-04淘宝账号注册时间怎么看(看淘宝注册时间的方法)
- 2022-12-04农业补贴申报怎么申请(办理农机购置补贴资金申请教程)
- 2022-12-04网速测试结果怎么看(查询自家宽带网络质量简单方法)
- 2022-12-04蚂蚁借呗怎么停息挂账(花呗借呗逾期协商方法)






