在智能手机的世界里,截屏功能是一项非常实用的功能。无论是在工作中需要保存重要信息,还是在生活中的点滴记录,截屏都能帮我们轻松实现。今天,我们就来聊聊华为手机的6种截屏方式,让你的手机使用更加便捷。
首先,我们来看看最常见的截屏方式——下拉菜单截屏。这种方式非常简单,只需要在需要截图的页面上向下滑动,然后点击屏幕上的“截屏”图标即可。这种方式适用于大多数情况,无论是单手操作还是双手操作都非常方便。
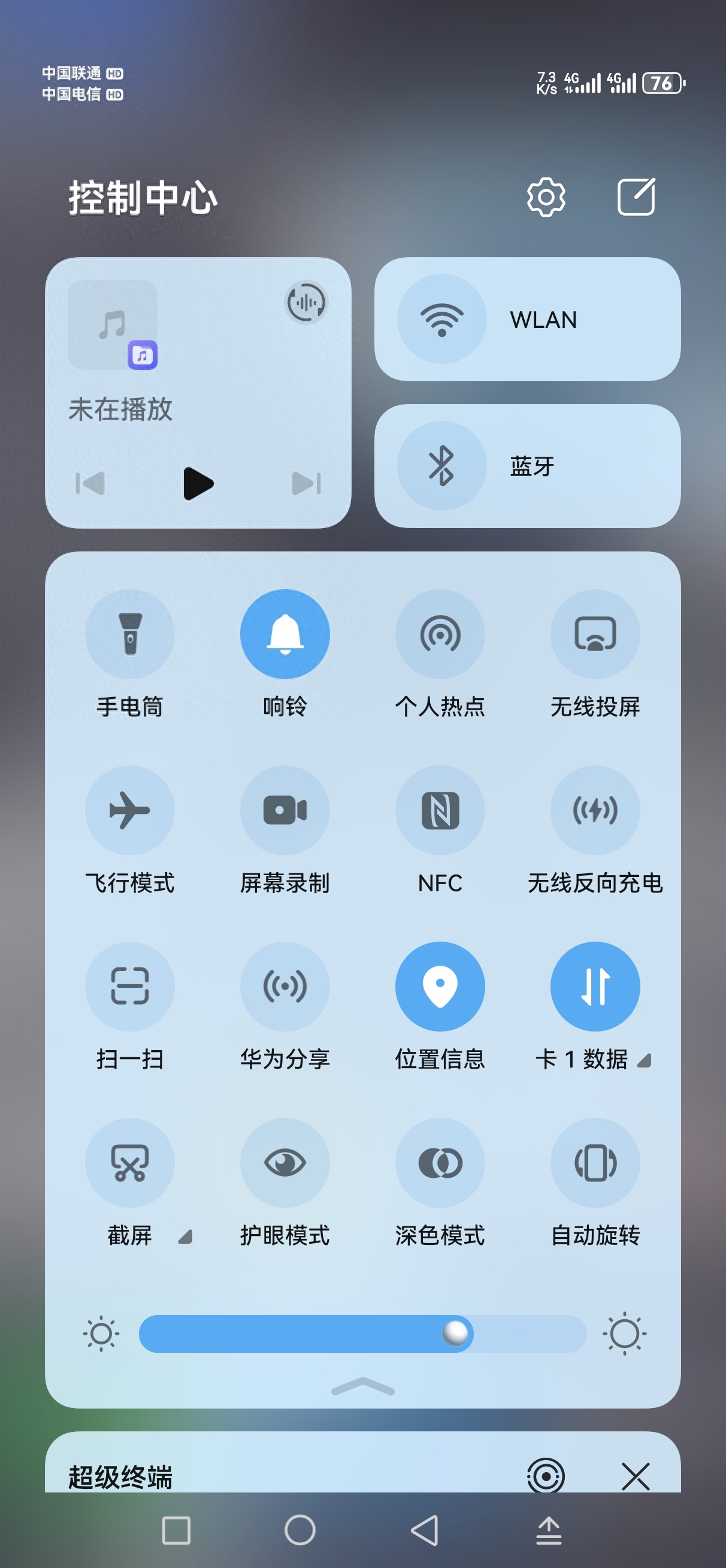
下拉菜单截屏
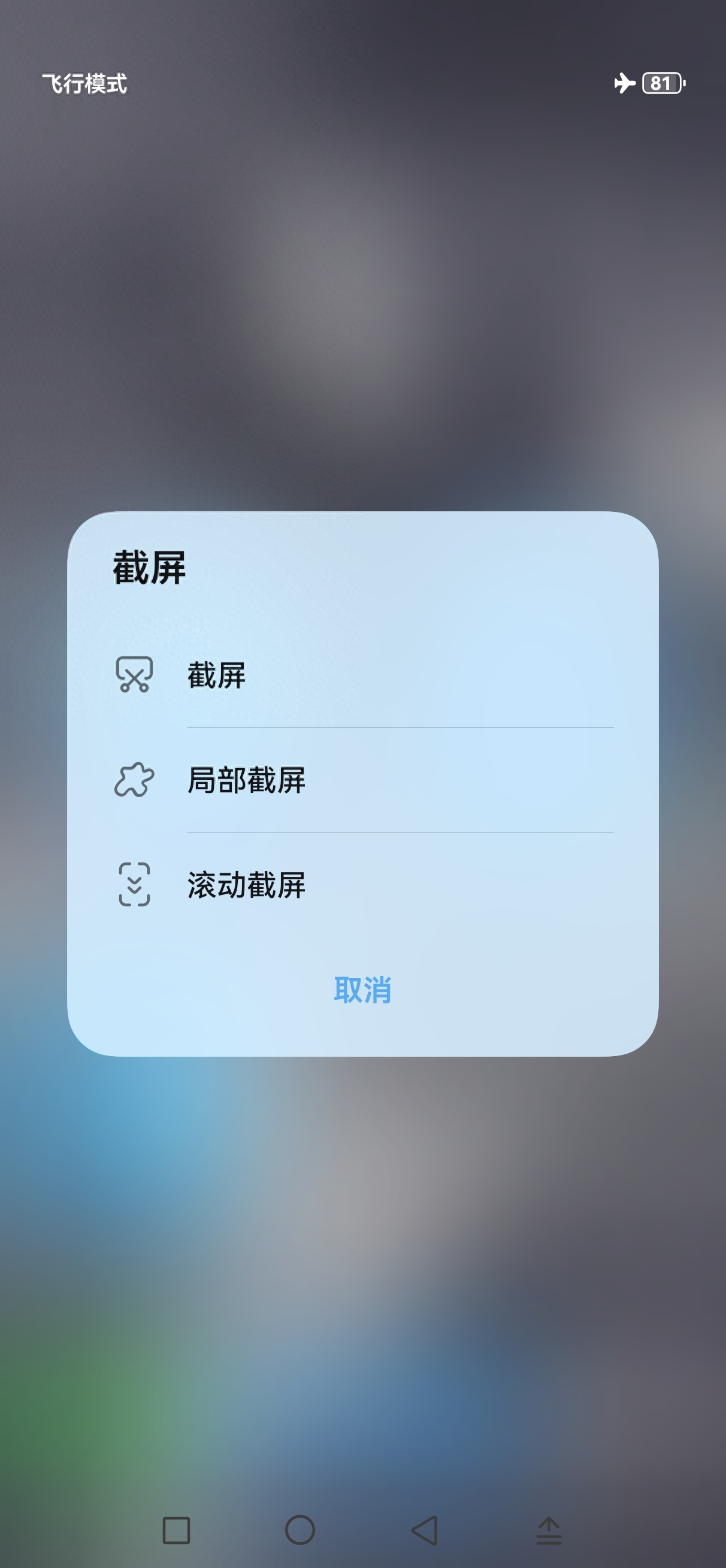
下拉菜单截屏的3个复选项
接下来是华为手机的指关节截屏方式。这种方式需要先设置好,打开“设置”-“辅助功能”-“快捷启动及手势”-“截屏”,开启后,只需要用食指的指关节轻轻敲击屏幕,就可以完成截屏。这种方式非常适合单手操作,特别是对于喜欢单手操作手机的用户来说,简直是福音。
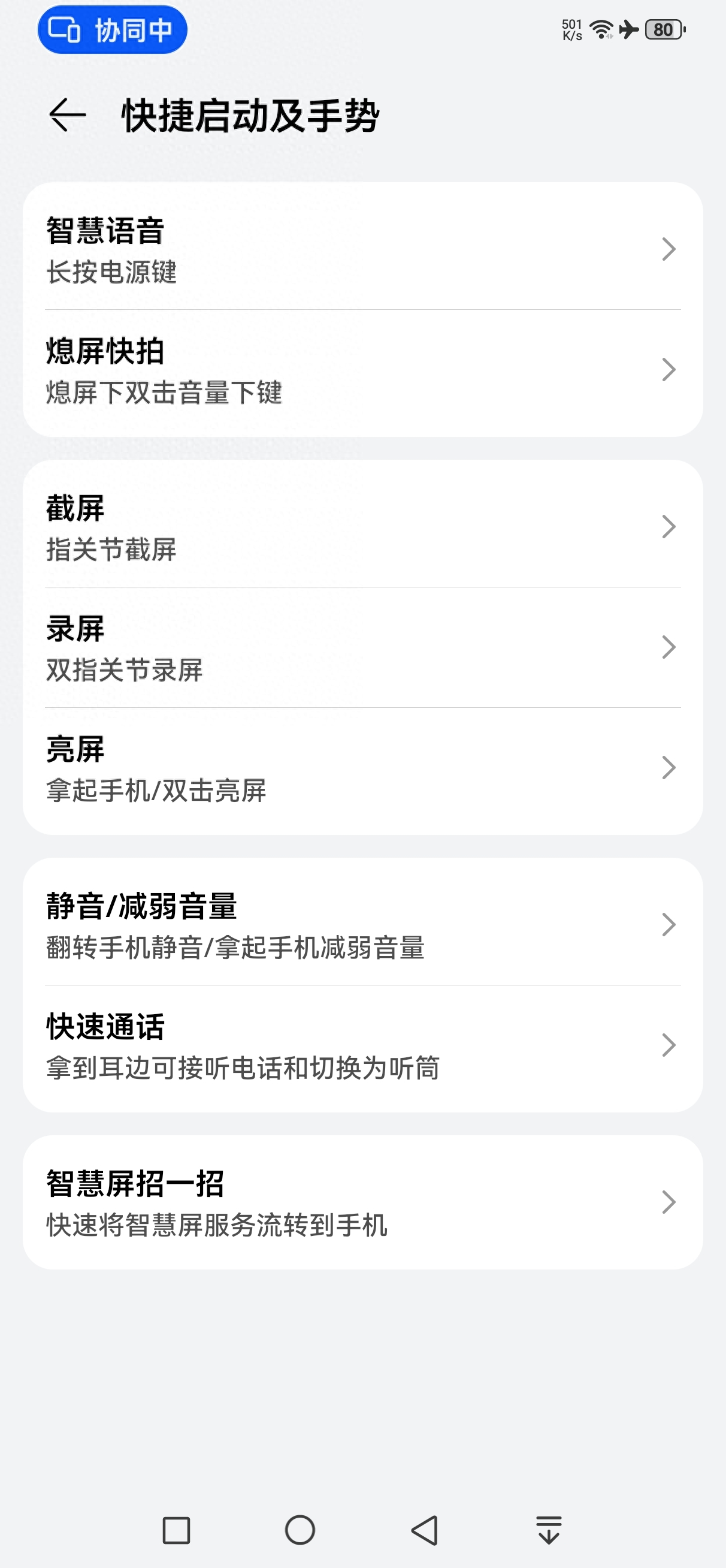
需要在设置里面打开指关节截屏
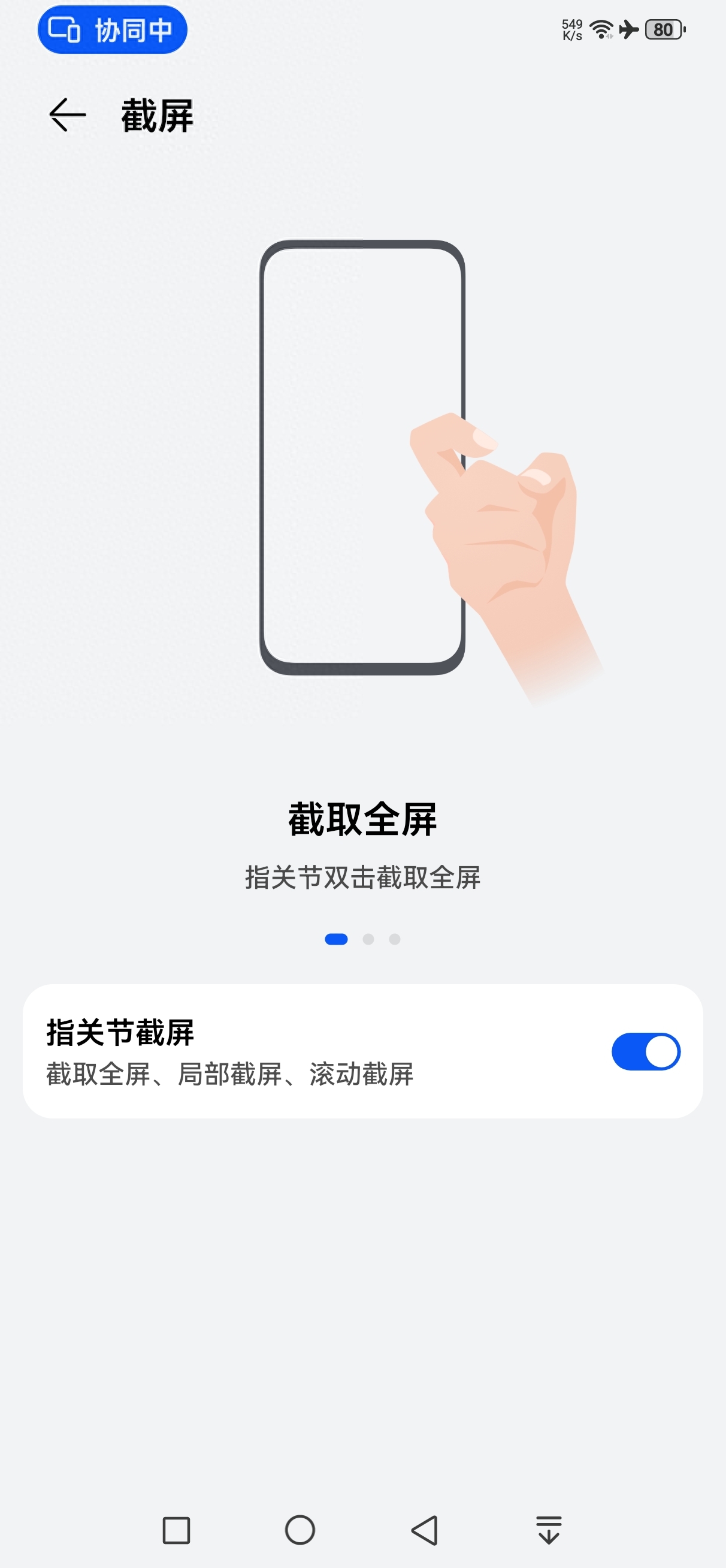
开启指关节截屏开关
第三种截屏方式是语音助手截屏。这种方式需要先设置好,打开“设置”-“智能辅助”-“语音助手”,开启后,只需要对手机说“截屏”,就可以完成截屏。这种方式非常适合在开车或者其他无法手动操作手机的情况下使用。
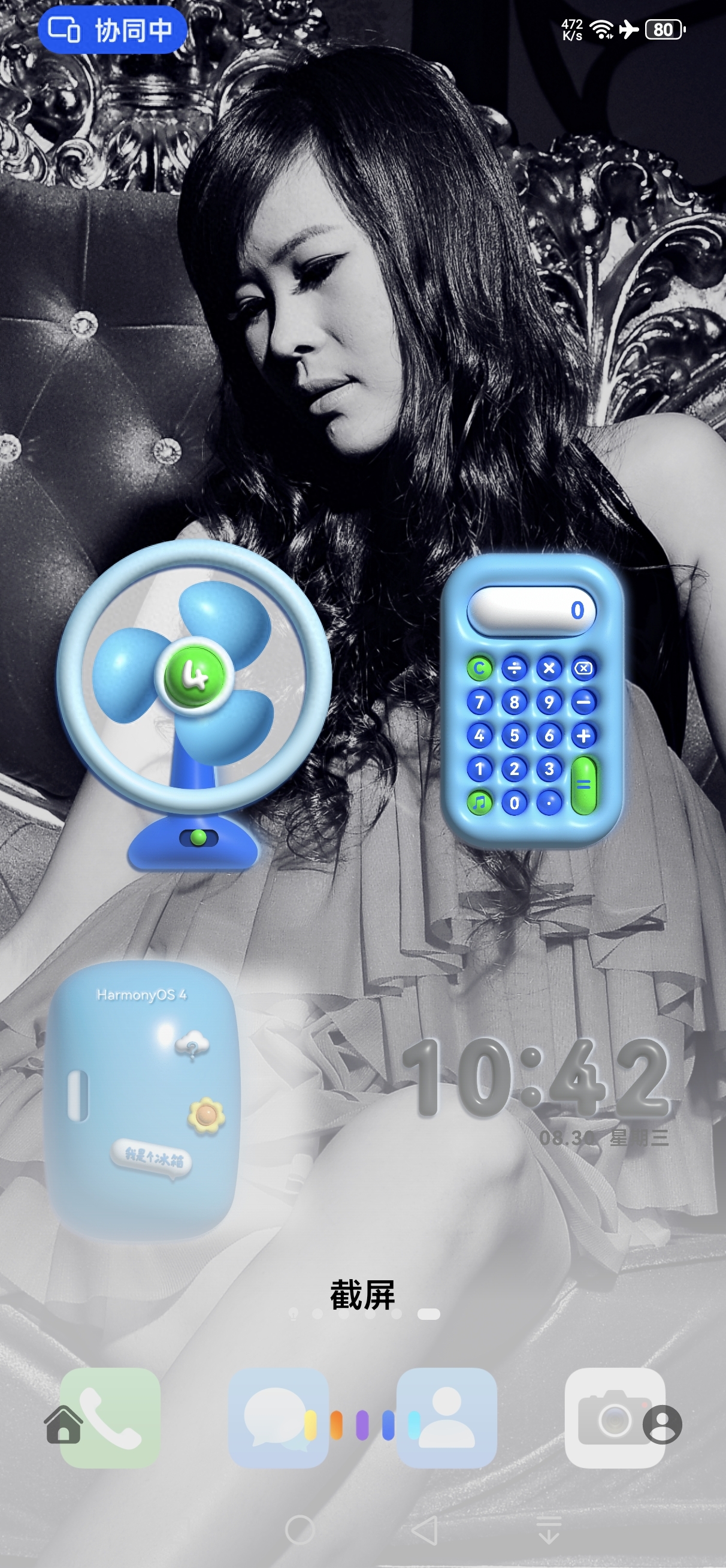
你好,华为,截屏
第四种截屏方式是按键截屏。这种方式需要在需要截图的页面上按下手机的电源键和音量减键,就可以完成截屏。这种方式适合在任何情况下使用,只要你的手机有电并且你能够按到这两个键。
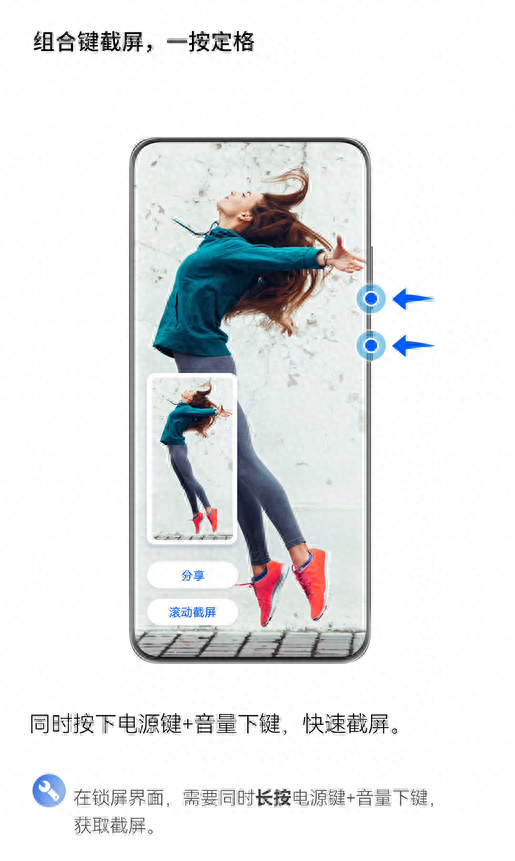
按下手机的电源键和音量减键,就可以完成截屏
最后一种截屏方式是滚动截屏。
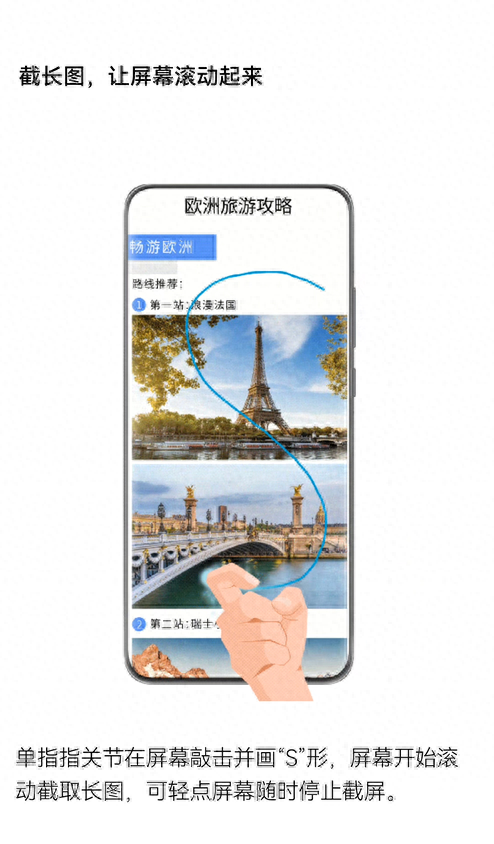
滚动截屏,截长图使用

局部截屏
单指指关节敲击屏幕并保持指关节不离开屏幕,稍微用力画“S”,屏幕将自动向下滚动截屏。
滚动过程中,点击滚动区域可停止截屏
当您正在使用输入法时,请不要在键盘区域敲击键盘区域已屏蔽指关节功能。
使用快捷开关滚动截长图
从屏幕顶部右侧下滑出控制中心,点击一展开快捷开关栏,点击截屏旁边的三角形图标,在弹框中点击滚动截屏,屏幕将自动向下滚动截图。
滚动过程中,点击滚动区域可停止截屏
截屏后继续滚动截长图总结:以上就是华为手机的6种截屏方式,每一种都有其独特的优点,相信你一定能找到适合自己的那一种。记住,无论你选择哪种方式,都要确保你的手机有足够的电量和存储空间哦!






