今天我们来学习一下如何设置表格的边框和底纹。表格的边框和底纹有两个路径可以选择,第1个是“表格工具”选项卡“设计”选项中的边框和底纹(如下图所示),第2个是在表格内点击鼠标右键,选择边框和底纹选项。
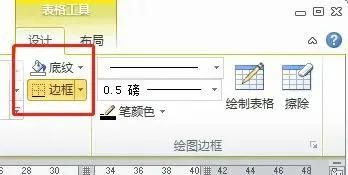
如果我们想快速的设置一下表格的边框,我们可以通过“表格工具”选项卡“设计”选项中的边框下拉菜单的快捷选项来对表格的边框进行快速的设置,这里注意我们一定要先选中表格或表格中的单元格,再设置边框。如下图所示:
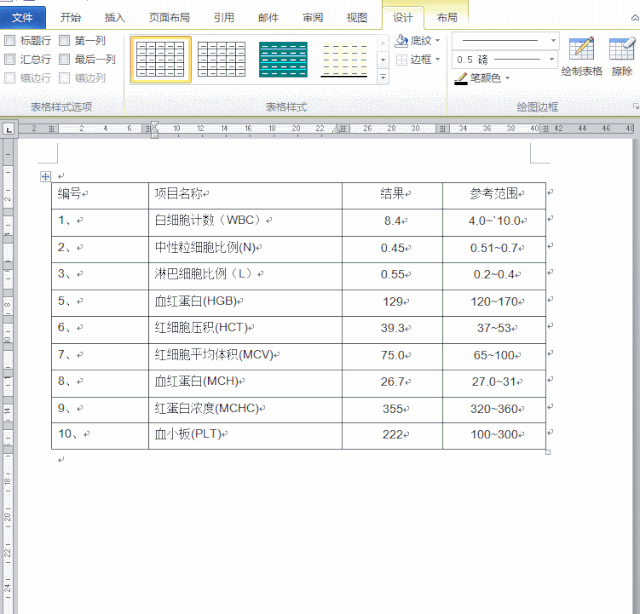
如果我们想改变表格边框线段的粗细、颜色、线型又需要怎么设置呢?我们仍然在“表格工具”选项卡“设计”选项中,在“边框”下拉菜单内选择最后一项“边框和底纹”来进行设置。“边框和底纹”对话框如下图所示:
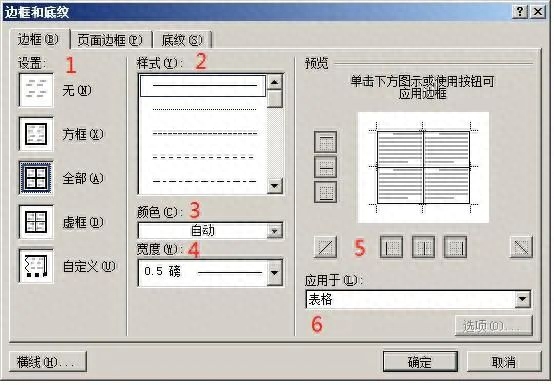
对边框的设置,如上图所示,我们需要按照1-6逐步的进行设置,1是设置边框的类型、2是设置线段的样式、3是设置线段的颜色、4是设置线段的宽度、5是设置线段的应用范围、6是设置好的边框应用于表格还是单元格。也可以忽略其中的某一项或几项进行设置。设置如下图所示:
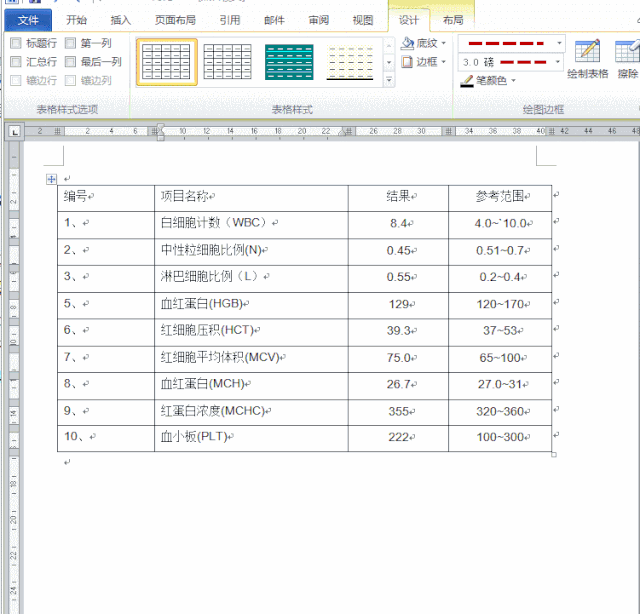
对于边框的设置,我们也可以使用“绘制表格”中“描边”的方法,就是设置好画笔的粗细、颜色、线型,然后用画笔去画表格的边框。操作如下图所示:
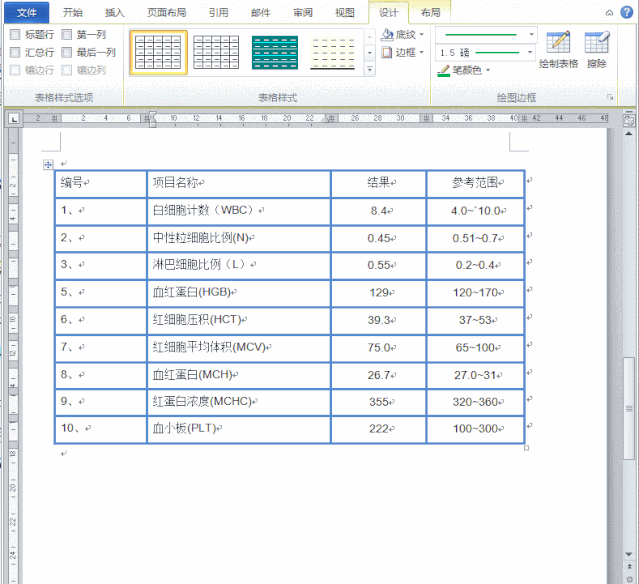
当我们使用表格时,对于不用的边框或者画错的边框,我们可以使用“擦除”功能来进行除掉边框。“擦除”功能在“表格工具”“设计”选项卡的右侧,操作如下图所示:
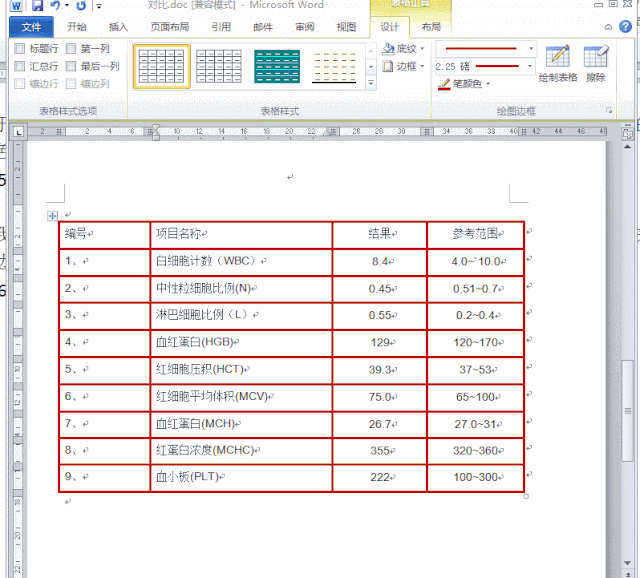
最后我们来看一下表格中底纹的设置,设置底纹的位置在“表格工具”选项卡“设计”选项中的“底纹”选项中。我们可以对整个表格、某一行、某一列,或者某一个、某几个单元格进行设置底纹。操作如下图所示:
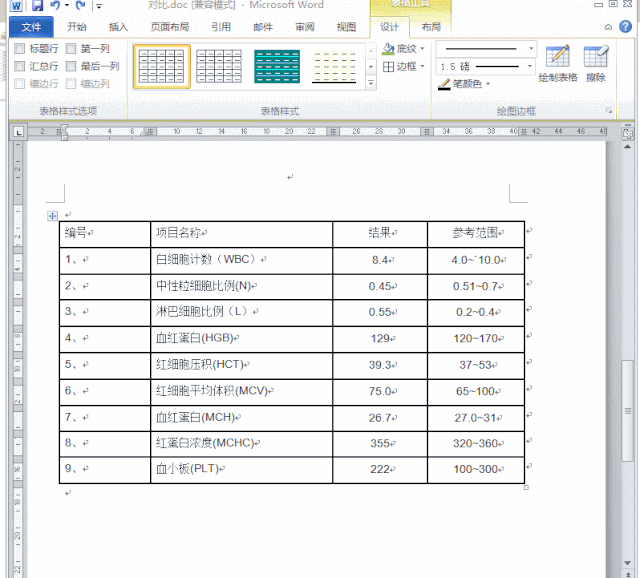
关于“底纹”的设置,有时候会遇见底纹团样式20%这样的要求,我们可以在“表格工具”选项卡“设计”选项中,在“边框”下拉菜单内选择最后一项“边框和底纹”对话框,在“边框和底纹”对话框中的“底纹”选项来进行设置,操作如下图所示:
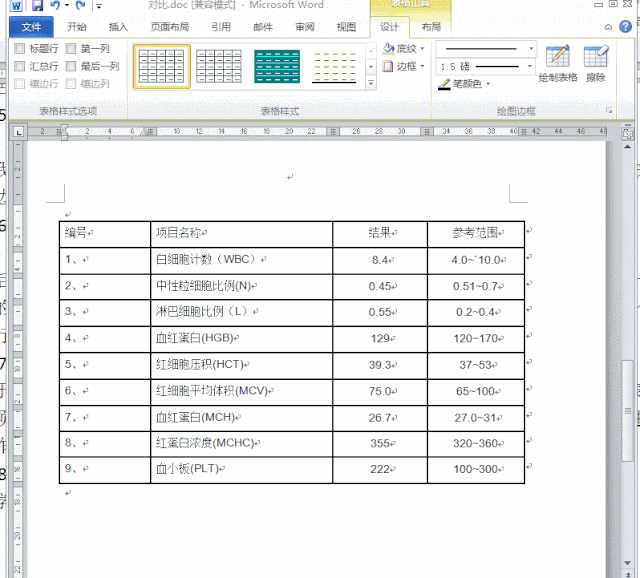
关于表格设置中的“边框和底纹”你学会了吗?“边框和底纹”的设置看似比较繁琐,只要你多练习,熟练掌握设置技巧,就能准确的设置好“边框和底纹”。






