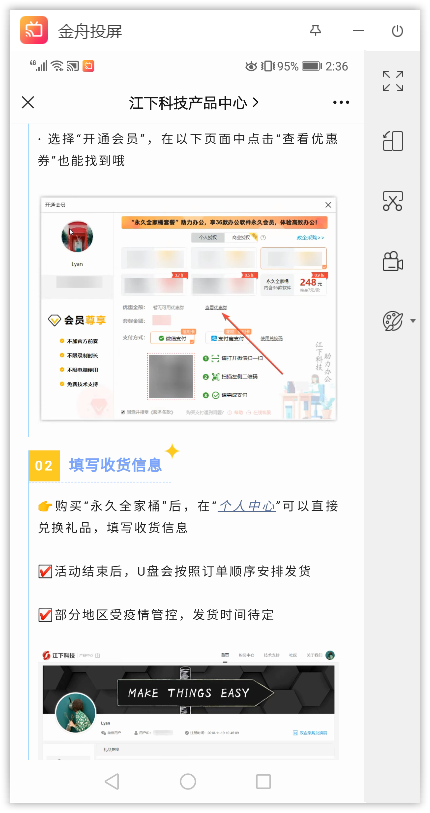现在手机投屏的需求越来越多了,华为手机也不例外。有刚入手华为手机的用户想了解手机怎么投屏到电脑上,下面小编就分享华为手机投屏到电脑的几种方法吧!

方法一:无线投屏
华为用户都应该知道,手机中有自带的投屏功能,操作比较简单,一起往下看看吧!
1、首先,在电脑上打开控制面板,然后选择“系统”即可进入到以下页面。在这里选择“投影到此电脑”然后开启全部权限就可以了。
Ps:像小编这种“普通”用户,电脑上并没有投影的权限,所以这种方法仅适合部分用户。

2、在手机上,找到【设置】-【设备连接】,然后点击“无线投屏”即可搜索可用设备,找到自己的电脑选择连接就可以了。不过这种投屏方式仅支持图片、视频和音乐投屏。

以上方法仅适合部分安卓用户,那么其他人想要进行投屏该如何实现?
不着急,下面分享一个比较全能的投屏方法,不仅适合任何型号的安卓手机,苹果手机也能轻松投屏到Windows电脑上。
接下来,还是以华为手机为例,分享更好用的投屏方法,赶紧来看看吧!
方法二:第三方投屏软件
需要用到的工具:金舟投屏
1、华为手机属于安卓系统,那么这里点击选择“安卓手机投屏”;

2、如图,这里有四种投屏方式,分别有快捷投屏、扫码投屏、投屏码投屏和有线投屏;前三种方式投屏效果一样的,有线投屏就不一样了,它有电脑反控手机和熄屏操作的效果;

3、这里以其中一种投屏方式为例,选择后在右侧动画指引中可以看到接下来手机上的操作。打开手机中的投屏app,然后跟着指引操作就没问题的啦;

4、连接成功后,手机和电脑两端都要确认连接;
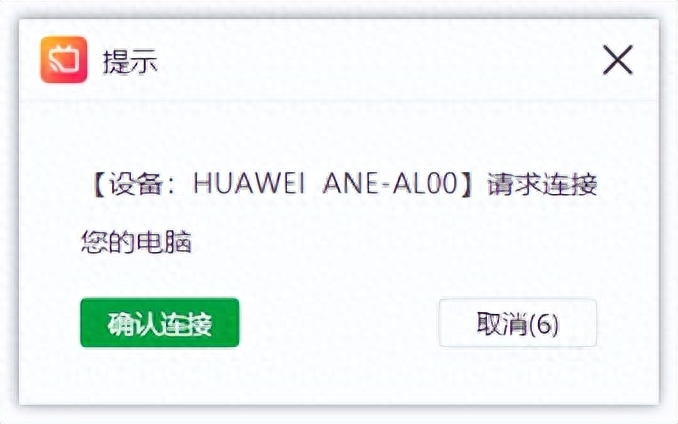
5、如图,此时手机就成功投屏到电脑上啦,除了手机上的操作之外,软件右侧也有一些小组件可以利用起来。比如说播放视频会用到的“全屏”,以及预览照片会用到的“旋转”等。
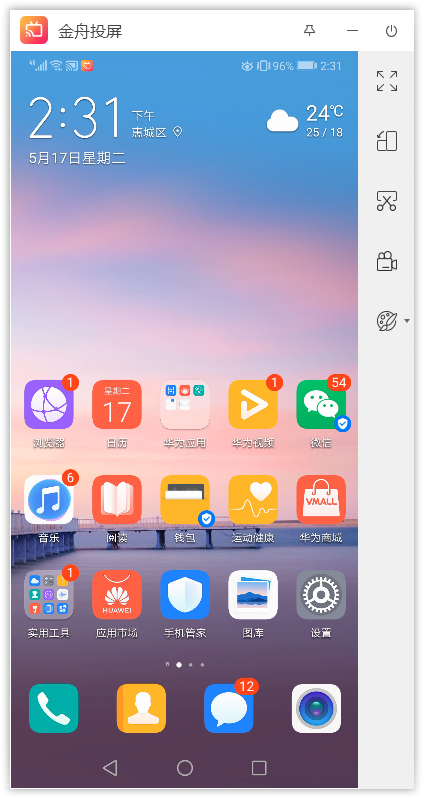
6、手机上播放视音频,还是预览照片,浏览微信文章,都非常方便,整个屏幕都展示在大屏上,画质还清晰哦!