我们经常看到许多工作人员习惯在电脑桌面上存放一些文件或下载的软件,久而久之桌面文件越来越多,拥挤不堪,既不美观,又在查找文件时不太容易,还容易丢失文件,电脑运行后卡顿不畅。因为桌面文件默认在C盘,桌面文件越多,C盘可用空间越少,所以改变桌面文件默认保存位置,可以更好的管理C盘空间。下面以本人笔记本OS为win10专业版 1909为例来具体说明这一简单操作步骤:
1.在电脑桌面双击【此电脑】,打开【此电脑】资源管理器窗口。如下图所示:
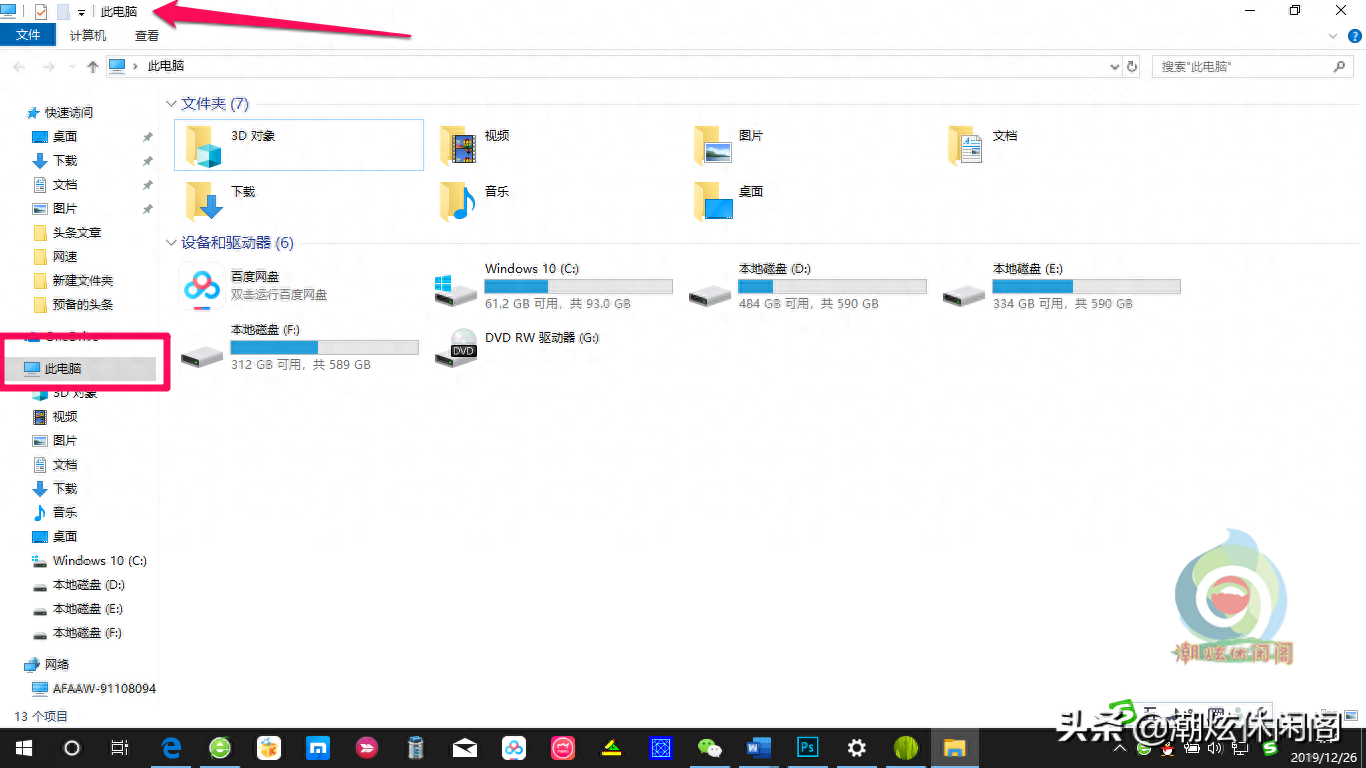
2. 在【此电脑】资源管理器窗口的左侧【快速访问】中选择【桌面】选项,右键单击【桌面】选项,在弹出的快捷菜单中选择【属性】命令。如下图所示:

3.接下来单击【属性】命令,弹出【桌面属性】窗口。可见,桌面的文件位置:c:\Users\Administrator。如下图所示:
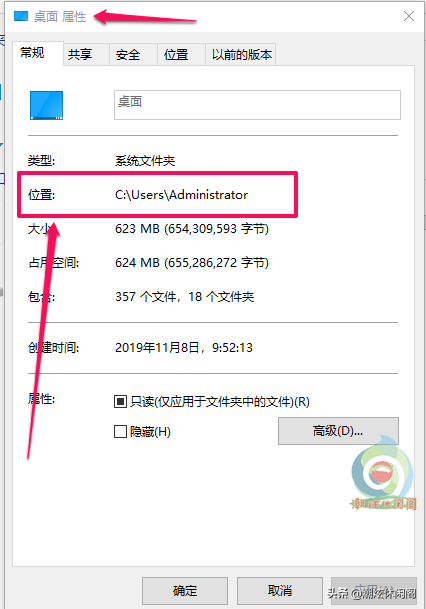
4. 在【桌面属性】窗口中,选择【位置】选项卡,把盘符“C”改为“D”,即【c:\Users\Administrator\Desktop】改为【d:\Users\Administrator\Desktop】。如下图所示:
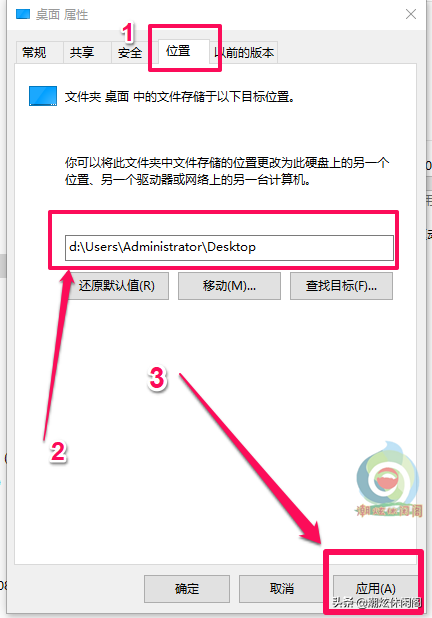
5.接下来,点击【应用】按钮,即弹出【创建文件夹】对话框,点击【是】按钮,随之弹出【移动文件夹】对话框,点击【是】按钮。如下图所示:
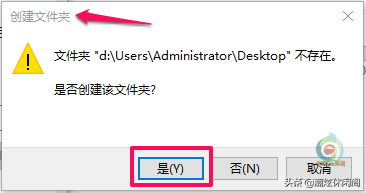
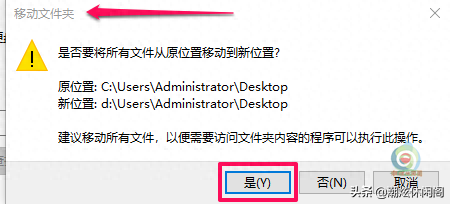
6.之后,打开移动桌面文件的进度条界面。如下图所示:
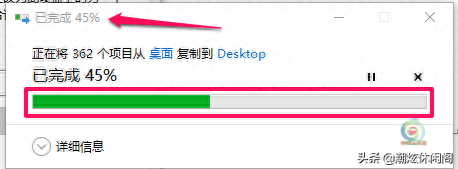
7.移动文件完成后,再点击【桌面属性】窗口下的【确定】按钮,到此,桌面文件由C盘改到D盘。如下图所示:
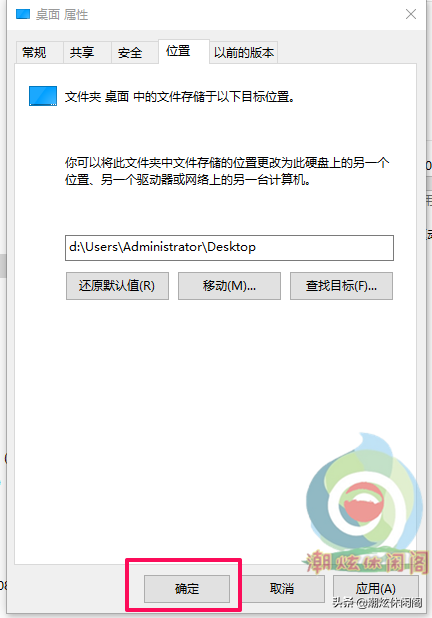
8.重启电脑后,再次双击【此电脑】,打开【此电脑】资源管理器窗口,右击【桌面】选项,单击【属性】,打开【桌面属性】窗口,选择【位置】选项卡,即可见现在桌面文件的位置在D盘。即:【d:\Users\Administrator\Desktop】。如下图所示:
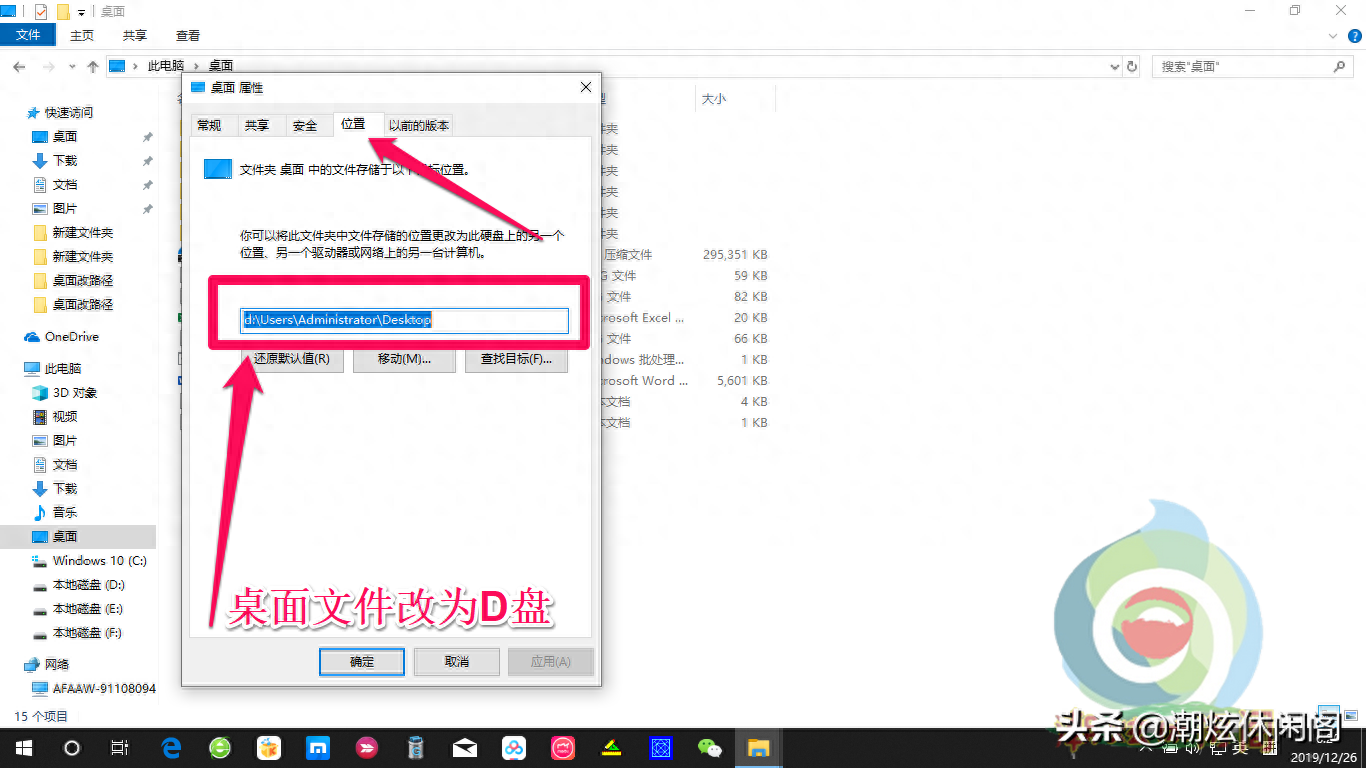
通过以上操作,就将默认桌面路径改成D盘了,以后桌面存放的任何文件都会保存在D盘,为系统盘腾出空间,电脑运行速度也会相对提高,即使重装系统也不会担心文件丢失了。
以上为小编分享的将桌面文件移动到D盘可提高电脑速度的简单操作步骤。多谢阅读、关注。






