很多朋友在用电脑的时候,经常会出现断网的现象,网络无法连接或者连不上,不管再怎么尝试,就是没有效果,那么接下来小编来教大家三种方法,解决无法连接网络的问题。

一、启动WLAN AutoConfig服务
1.在电脑桌面上选择【此电脑】,右键点击选择【管理】,就会弹出【计算机管理】的窗口,点击一下【服务】鼠标移到中间的名称列表内,往下滑找到【WLAN AutoConfig】这个名称。

2.点击名称之后,左上方会出现很多服务的内容,有鼠标点击【启动此服务】稍微等待几秒之后,检查一下自己看看有没有连接成功。
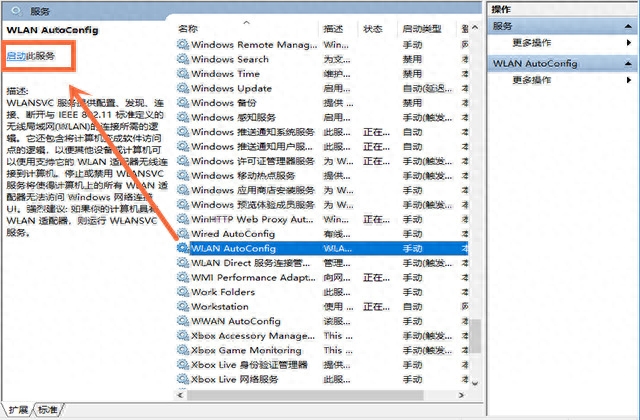
二、更新驱动器
1.我们首先在电脑桌面上,点击【计算机】右击选择【属性】打开,这个时候弹出页面,点击【设备管理器】
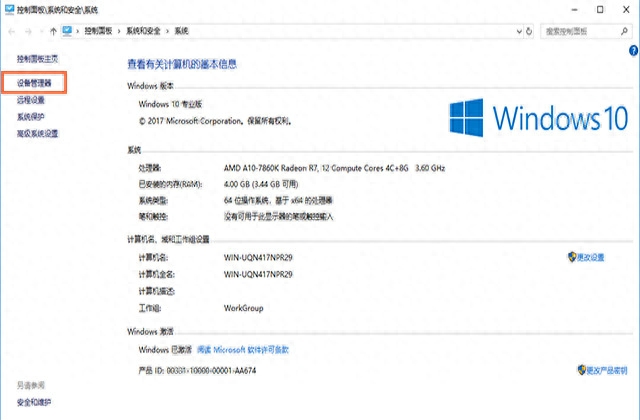
2.打开设备管理器后,找到【网络适配器】,点击框框里面的【一串驱动器程序】,然后右键选择【更新驱动程序】
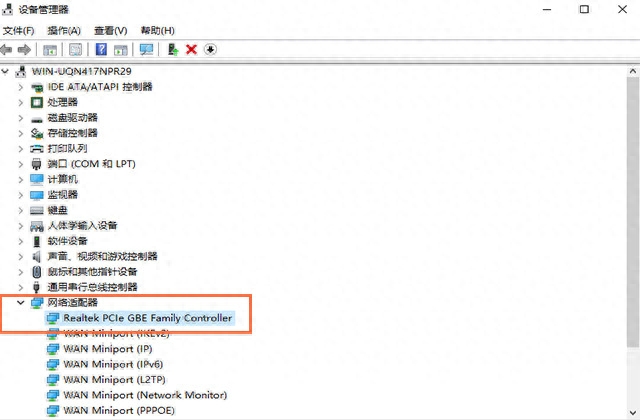
3.在更新驱动程序界面选择第一个【自动搜索更新的驱动程序软件】,点击进去会显示自动更 新。

4.更新结束好后,会显示“【已确定该设备的驱动程序是最新的】”就可以点击关闭,这个时候可以看看自己的网络有没有连接成功。
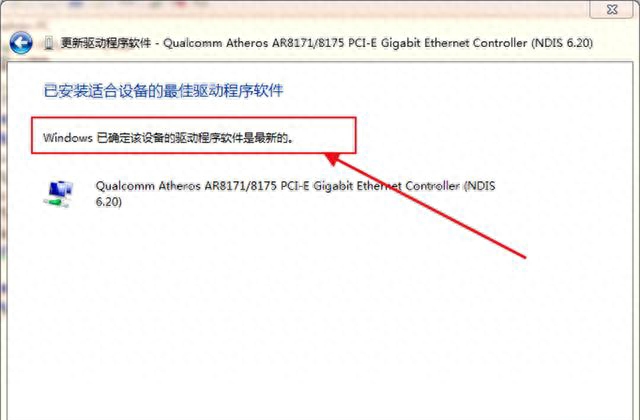
三、更改适配
1.点击电脑右下角【网络图标】,然后【打开网络和共享中心】,这个时候会弹出页面窗口。
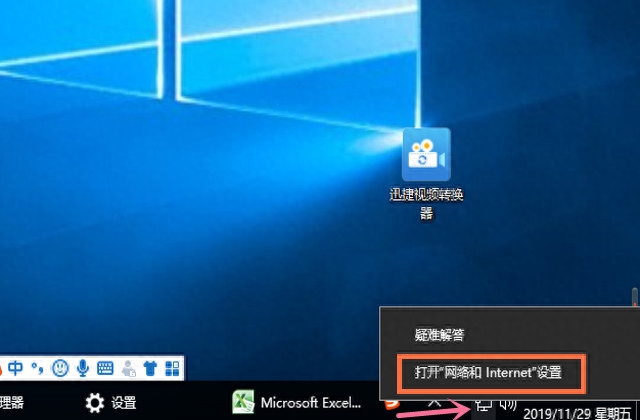
2.我们在窗口内点击【控制面板主页】下面的【更改适配设置】打开网络连接

3.在进入网络连接窗口内时,选中【本地连接】右键选择【禁用】,过一会再次右键选择【开启】这样就可以恢复电脑的网络。
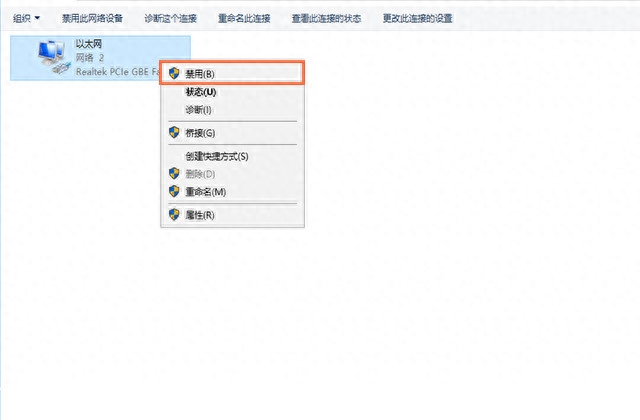
今天就到这里啦,天气转凉记得穿秋裤。以上就是今天的内容了,你们学会了吗?






