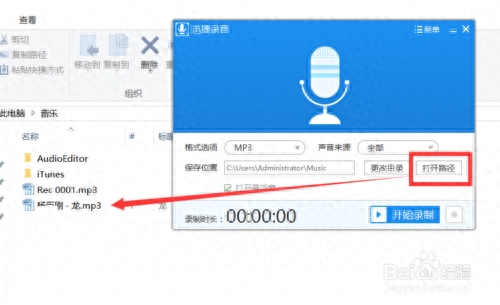如何录音机录制声音的方法?现在有些朋友都安装了Win10的正式版系统,但是很多朋友发现安装了Win10系统以后找不到录音机程序,那么我们怎么打开Win10自带的录音机程序,然后用麦克风录制自己需要的声音保存到电脑呢?我想很多朋友是需要的,这里小编介绍下Win10系统录音机在哪,Win10录音机怎么录音的方法,希望可以帮助到需要的朋友们参考使用。
方法/步骤
- 我这里介绍下打开Win10语音录音机的两种方法,第一种我们可以点击开始菜单,然后点击所有应用,这里我们找到语音录音机打开。
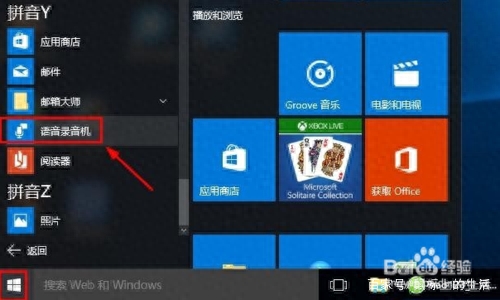
- 我们也可以用另外的方法打开语音录音机,大家可以看到这里有个搜索框。
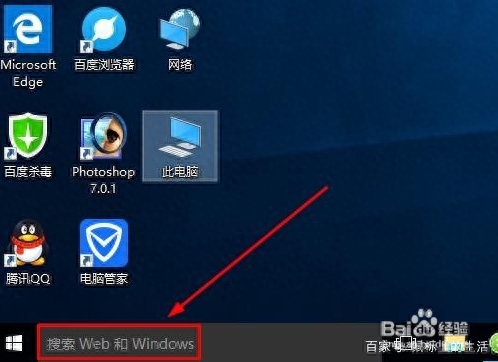
- 3
- 我们这里的搜索框中直接输入“语音录音机”也是可以打开录音机程序的。
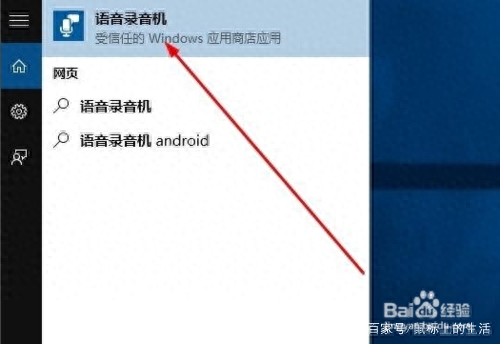
- 4
- 打开语音录音机以后,大家发现界面非常简单,我们点击中间按钮就可以录音。
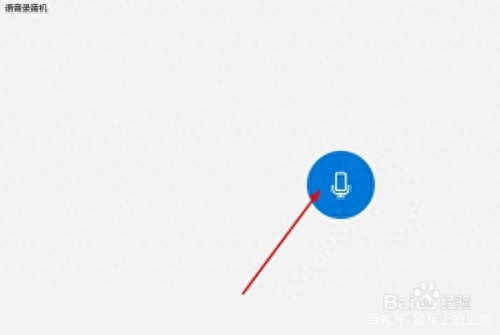
- 5
- 大家用麦克风说话的声音现在就可以开始录制了,我们可以根据自己需要暂停录音或者停止录音。当然我们还可以添加录音标记。可以方便以后自己录音查看。
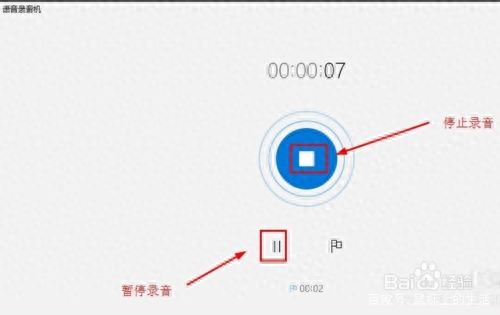
- 6
- 当等待停止录音后,我们这里可以删除自己录音,如果你不需要的话,可以删除录音。
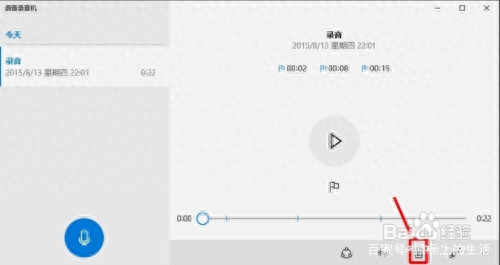
- 7
- 同时,我们还可以点击这里剪切按钮,对自己的录音进行裁剪,将不需要部分裁剪。拖动这里的黑色小点,调整要裁剪保留的内容,点击对勾菜单音乐。
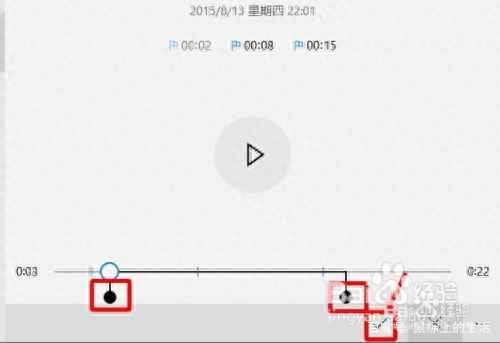
- 8
- 然后,我们录制的这个声音保存在电脑什么地方呢?我们可以在录制的声音上面单击鼠标右键,然后选择打开文件位置,查看录音保存位置。
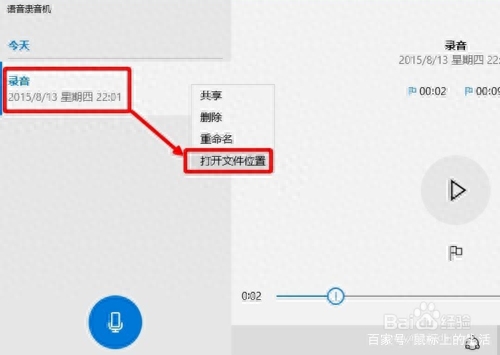
- 9
- 当然,我们也可借助如图所示的声音录制工具,实现系统声音以及麦克风声音的录制操作。如图所示:
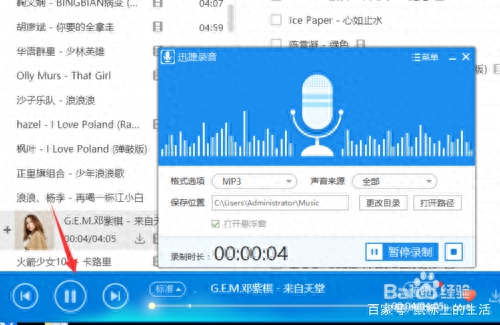
- 10
- 在此我们也可以针对不同时声音源及声音格式进行设置,如图所示,点击“打开文件夹‘按钮,即可查看录制声音的保存位置。