PS也就是Photoshop软件,它是一款功能强大的图片编辑软件,很多小伙伴都会使用它来处理一些图片上的问题,比如给图片去水印啊、图片换背景等等。
而有一些小伙伴则需要使用PS来设计制作一些图片,而在图片的设计制作过程中,我们往往还会往图片上添加上所需要的文字内容,以此来达到图片与文字相结合的展现形式,来让他们更加明白直观的知道图片想要表达的意思。
但是,有的小伙伴在使用PS来制作图片时,总是会嫌弃PS中编辑出来的字体太细了,而自己想要的是一个加粗效果的字体。那么此时我们该怎么将PS中的文字进行加粗呢?今天,小编就来为大家介绍一下具体的操作方法,希望能够对大家有所帮助。
PS字体加粗的方法一:
第一步,打开电脑上的PS软件,进入到软件的主界面当中后,我们点击【文件】选项,然后再选择【新建】功能。
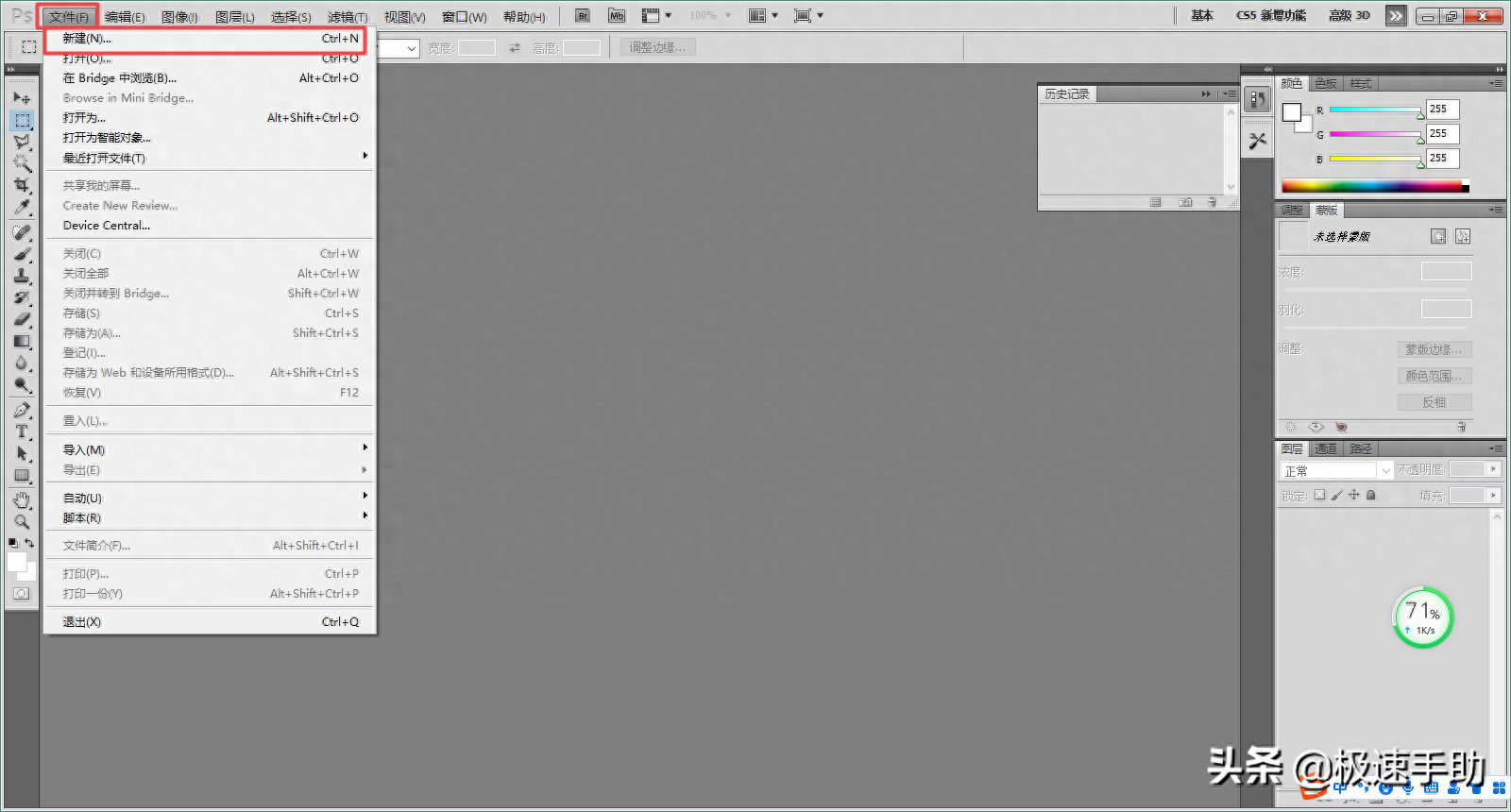
第二步,接着软件会弹出一个新建画布的窗口,我们直接点击【确定】按钮。
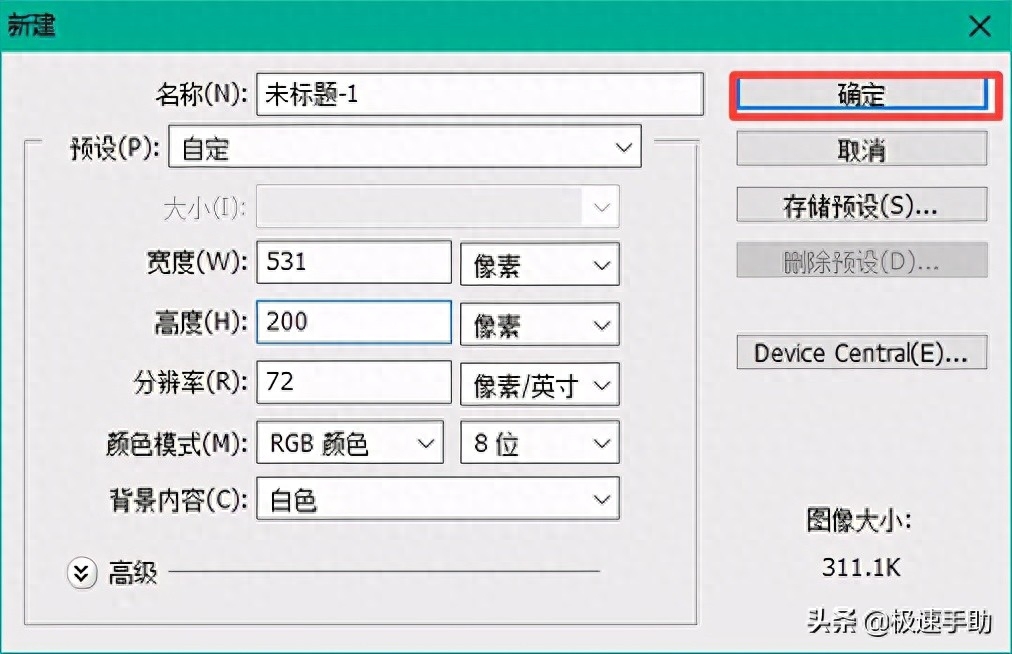
第三步,画布新建好以后,我们在界面左侧的工具栏中,找到【T】文字工具,然后单击鼠标右键,然后在弹出的选项中,选择自己所需要输入的文字模板类型,这里我们选择【横排文字工具】。
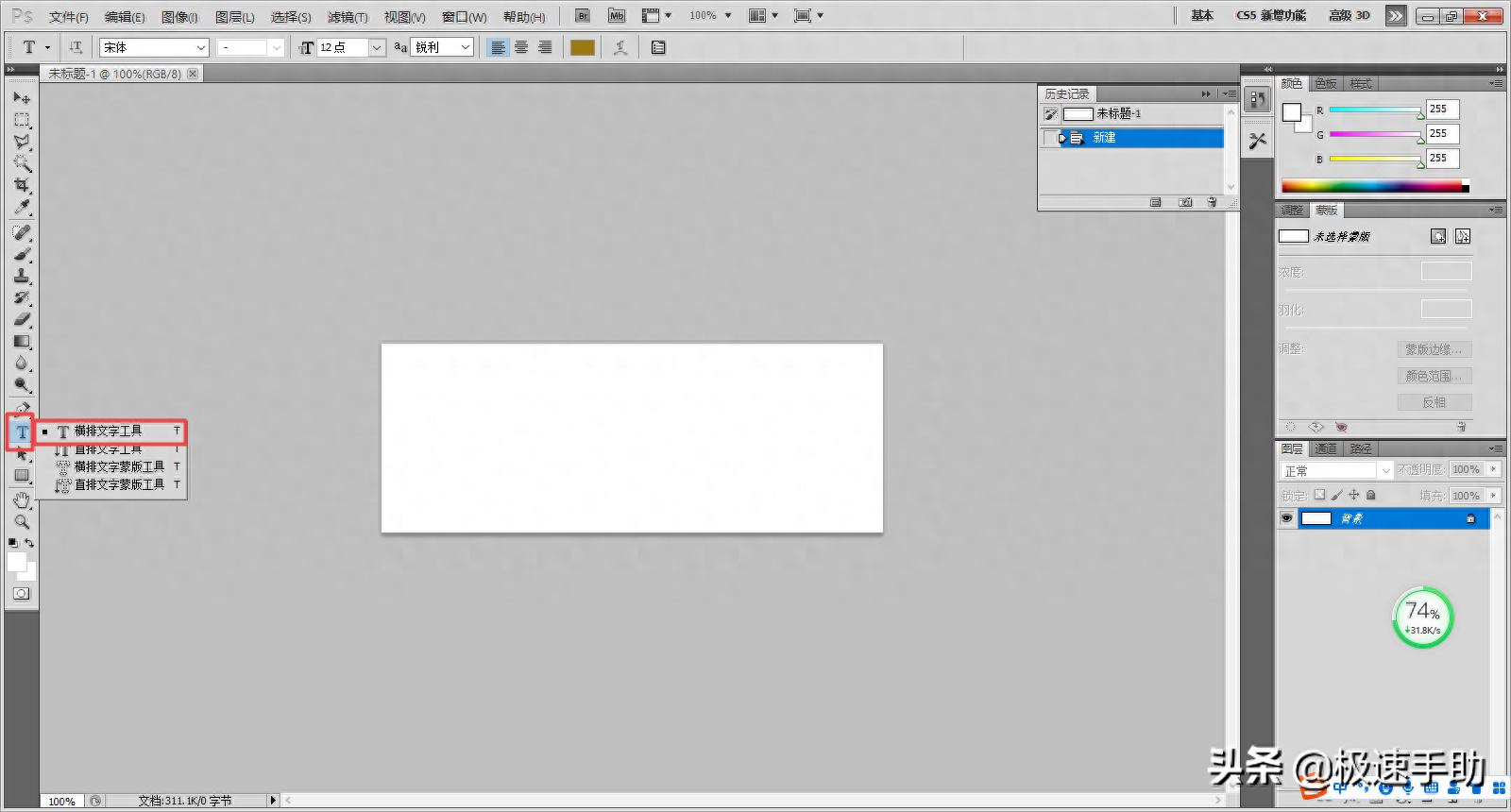
第四步,接着我们将鼠标的光标在新建的画布上进行单击,然后输入我们想要的文字内容。
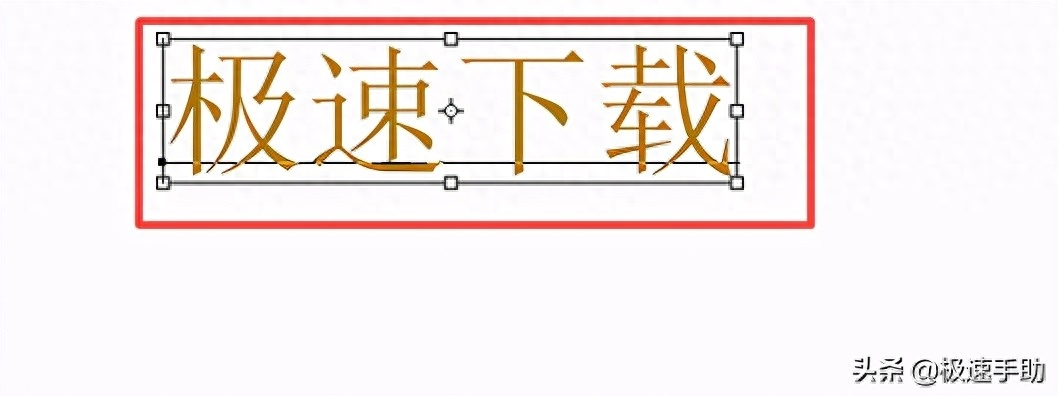
第五步,然后我们选中要进行加粗的文字,然后点击界面上方的【aa锐利】右侧的下拉按钮,然后在弹出的选项中选择【浑厚】选项。
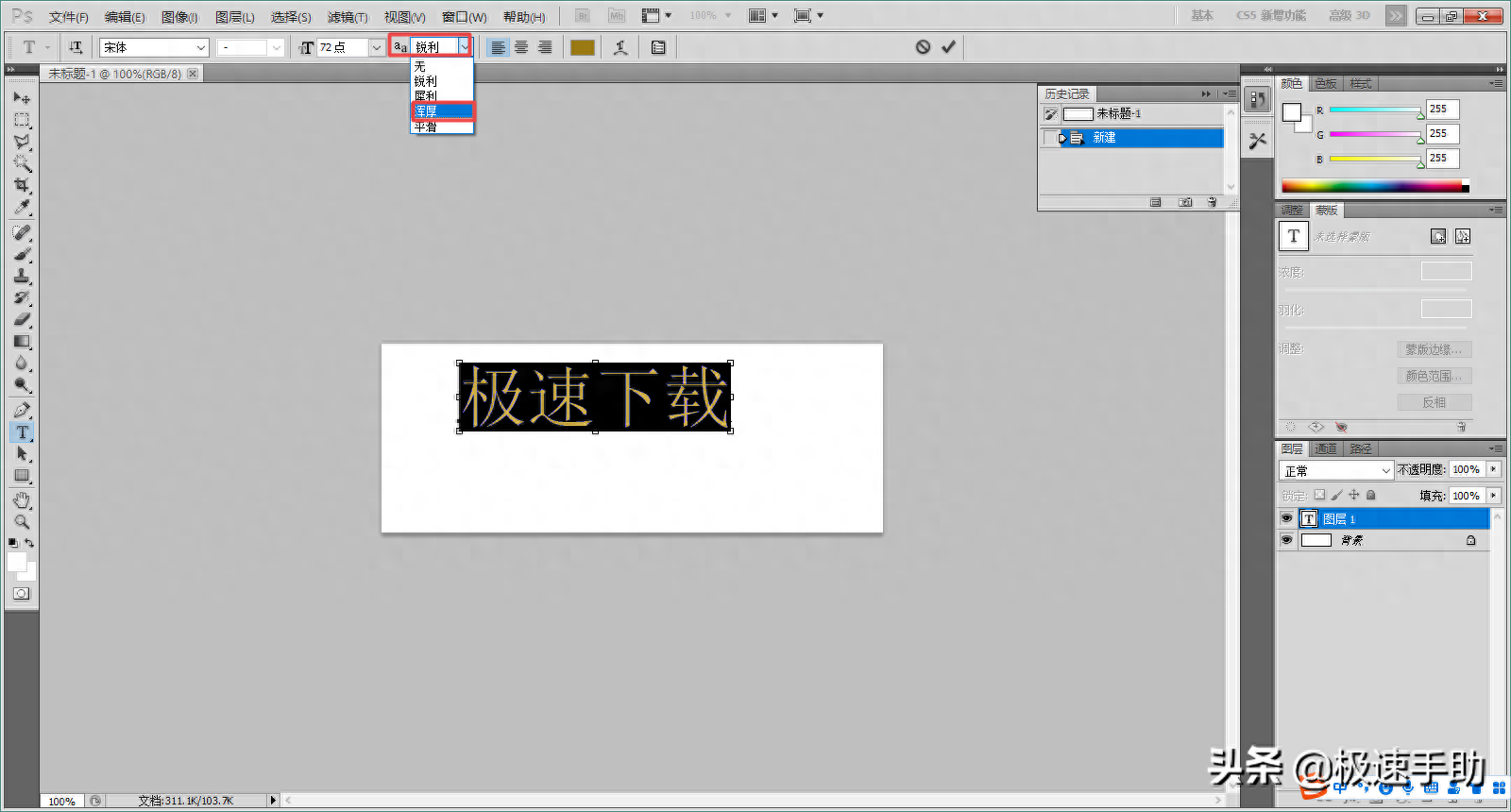
第六步,最后回到PS的画布中,我们可以看到文字是有了一些改变,不过变化比较的细微,几乎看不太出来。

PS字体加粗的方法二:
选中需要进行加粗的文字,然后按下鼠标的右键,在弹出的选项中,选中【仿粗体】。
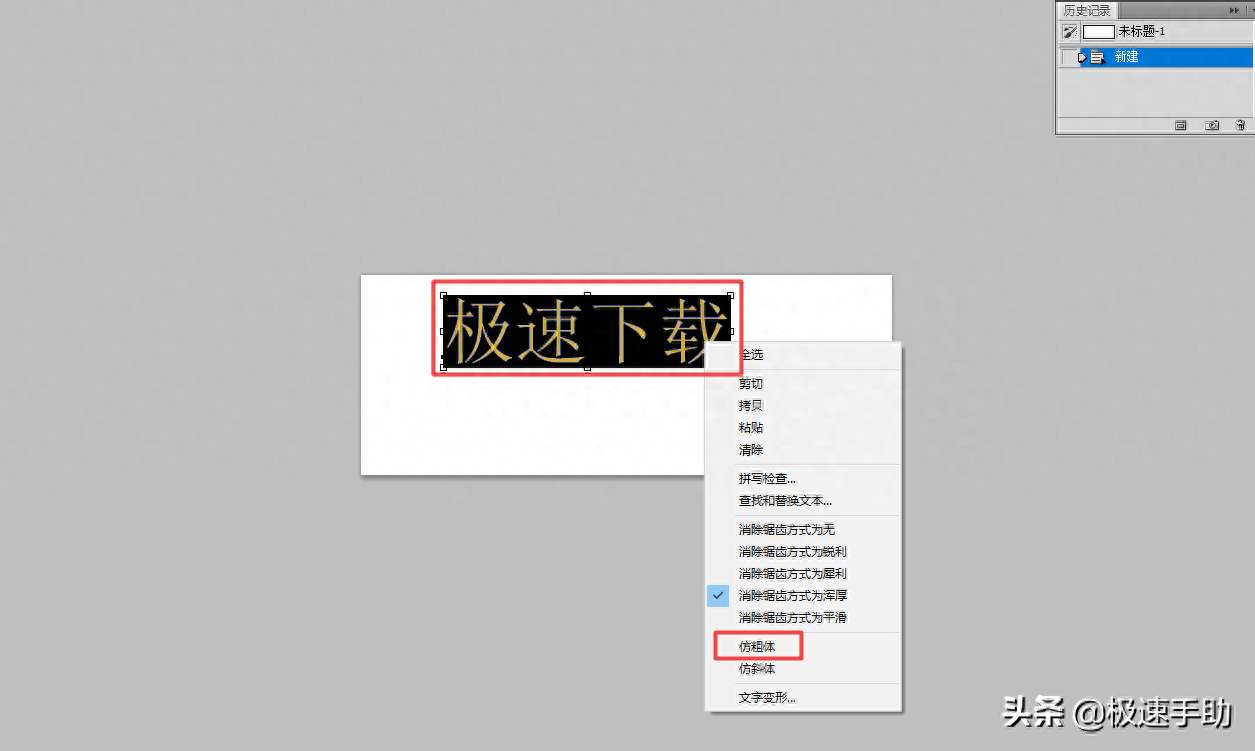
最后我们就可以看到,文字已经明显变粗了呢。

PS字体加粗的方法三:
虽然方法二的操作可以实现PS文字字体的加粗,但是有的时候可能还达不到我们想要的加粗字体的效果,那么此时我们就需要使用下面这个方法了。
第一步,在PS的【图层】中,鼠标右键单击文字图层。
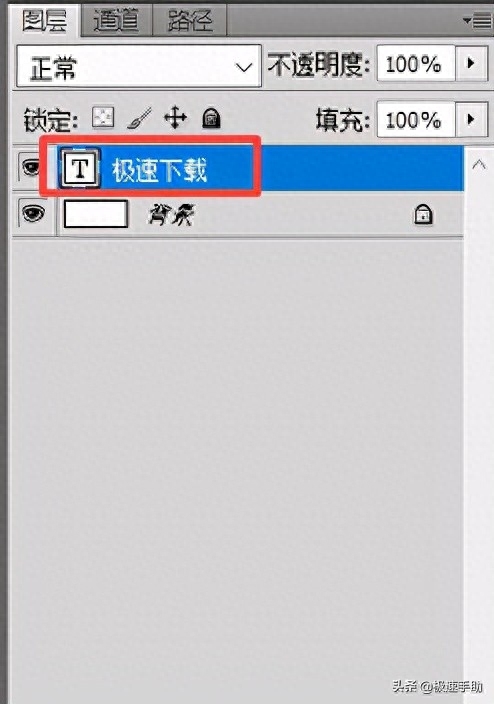
第二步,然后在弹出的选项中,选项【栅格化文字】选项。
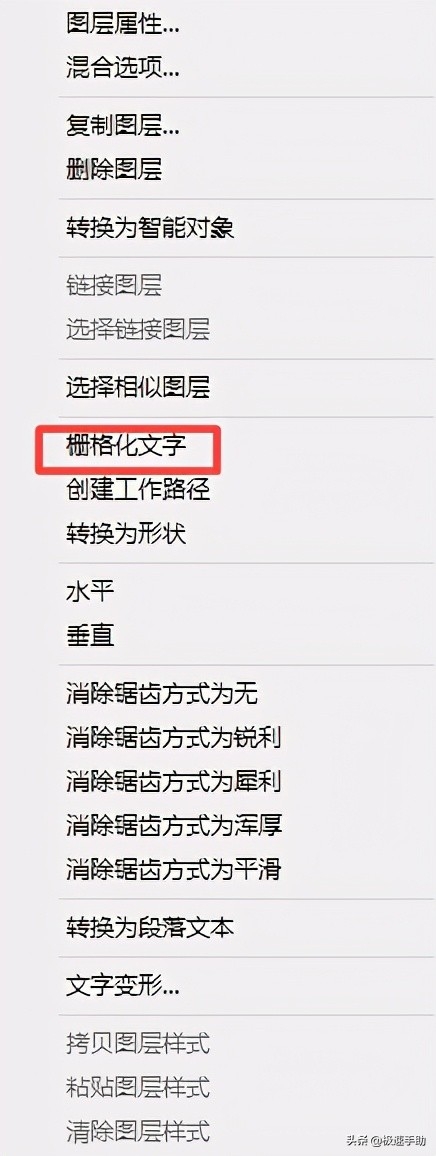
第三步,接着在软件界面的顶部,找到【滤镜】选项卡,并点击进入,接着选择【其他】选项下的【最小值】。
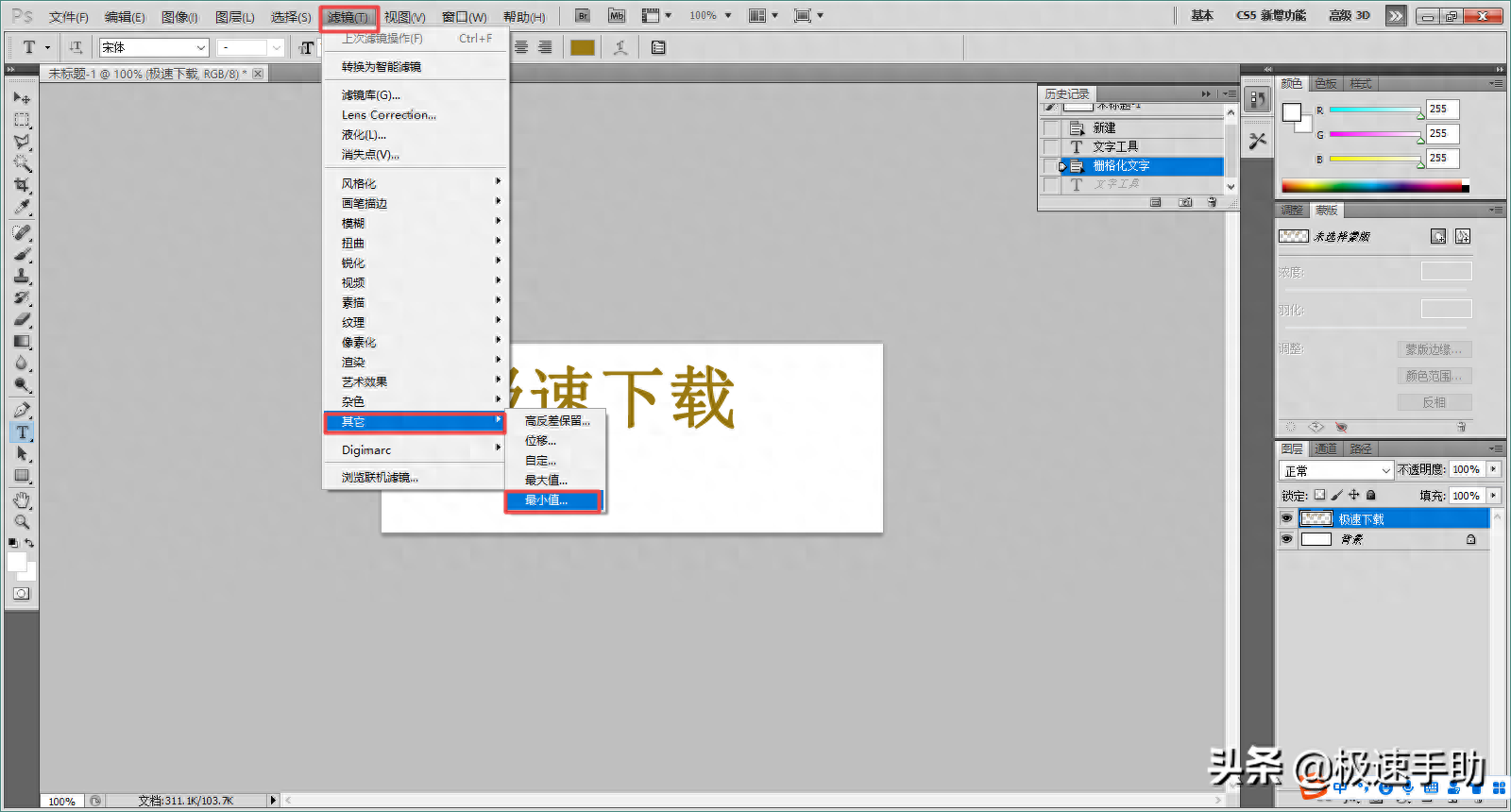
第四步,然后软件就会弹出最小值的设置窗口,此时我们在【半径】出输入所需要的像素大小。
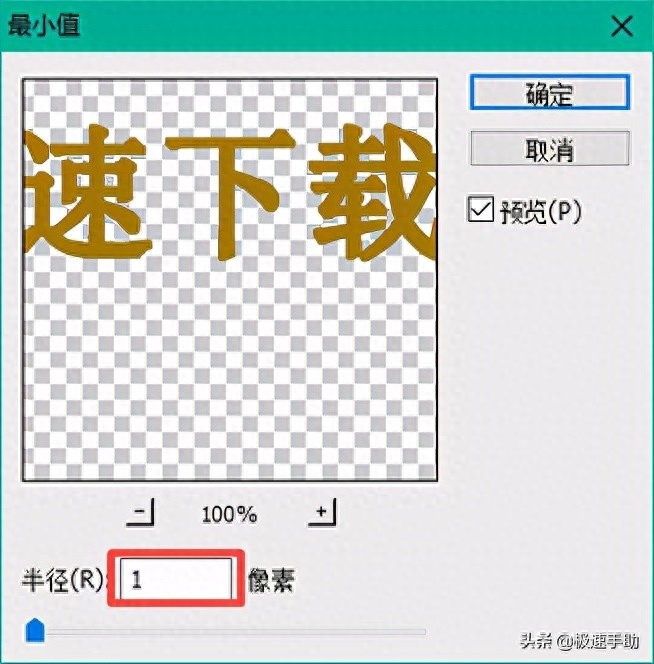
第五步,比如输入【2】,然后点击【确定】按钮。
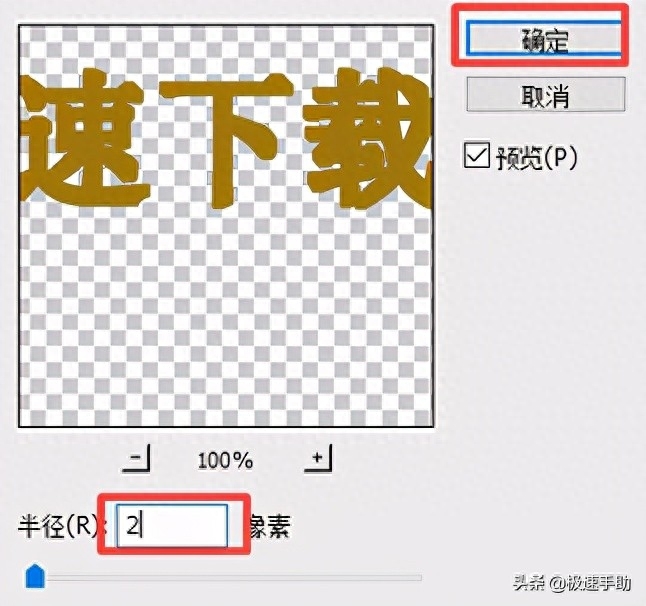
第六步,回到PS界面后,我们可以看到文字加粗的更加明显了。
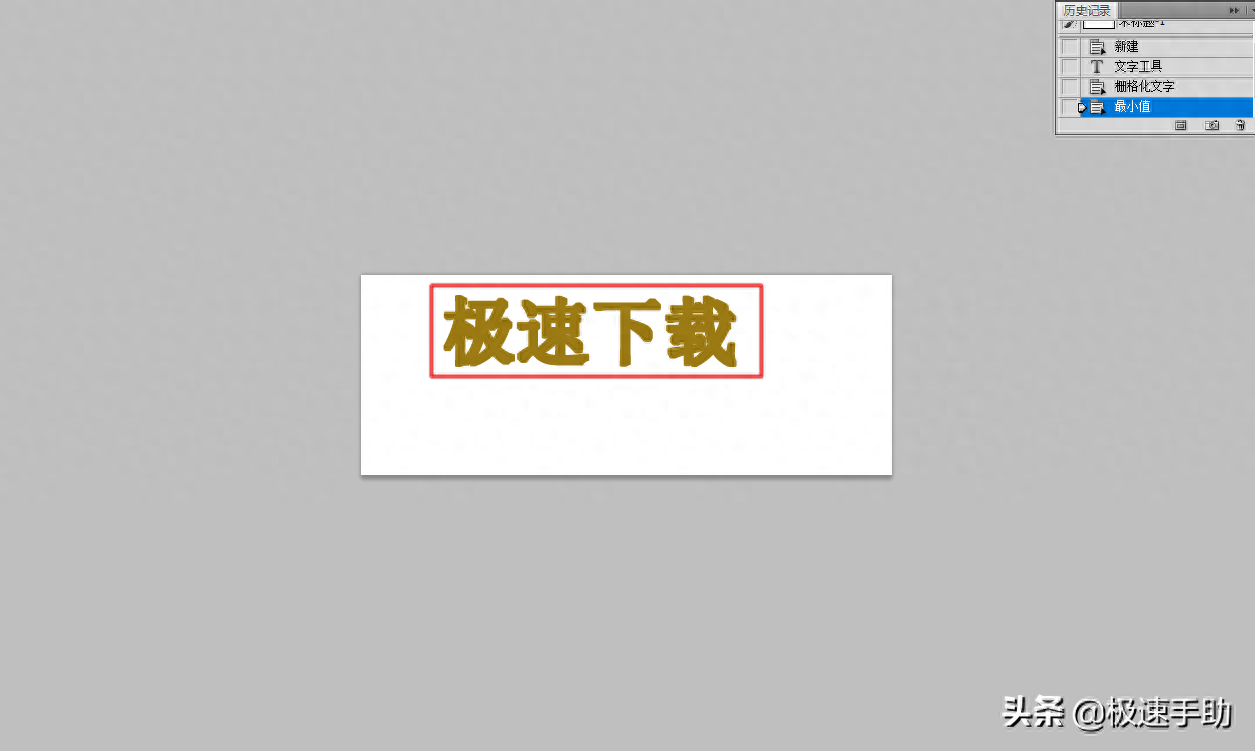
不过这里需要注意的是,像素值不能输入得太大,像图片中73点大的文字,最多只能够输入3个像素值,数值再大的话文字就变形了。而如果是100点甚至是更大的文字的话,就可以输入更大的像素值了。
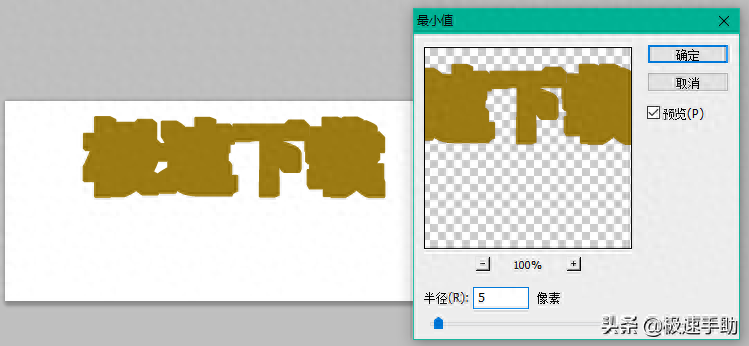
好了,这就是为大家总结的关于PS中文字加粗的方法了,如果你平时也有这样的文字字体加粗需求的话,那么不妨赶快跟着本文来学习一下这项技巧,这样日后的图片编辑处理工作才可以变得更加有效率。






