格式刷可以快速将所选单元格的样式应用于其他单元格,可以节省大量重复设置的时间,从而提高工作效率。下面我们一起来看看Excel中格式刷使用方法以及如何连续用格式刷吧。
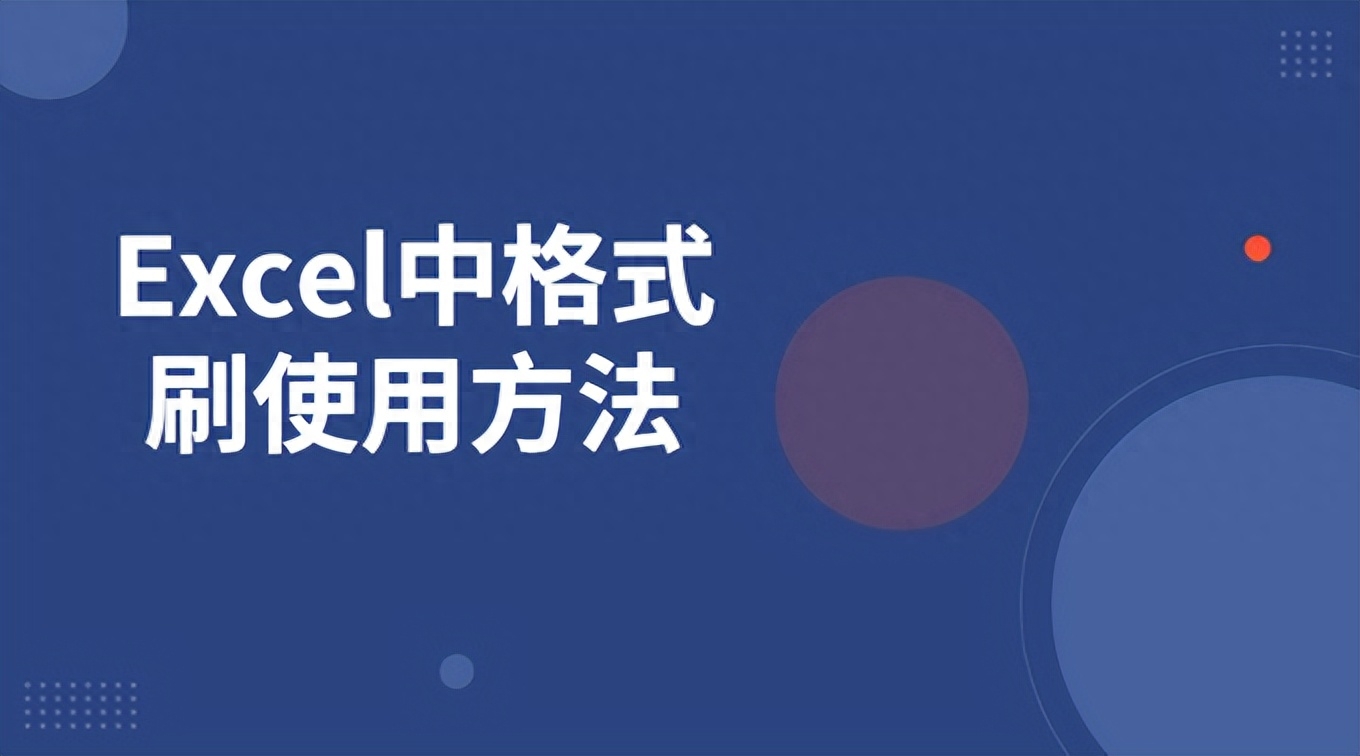
1.打开“素材.xlsx”文件,可以看到A2单元格的格式设置与其他单元格不同,下面需要将A2单元格的格式应用于其他单元格。
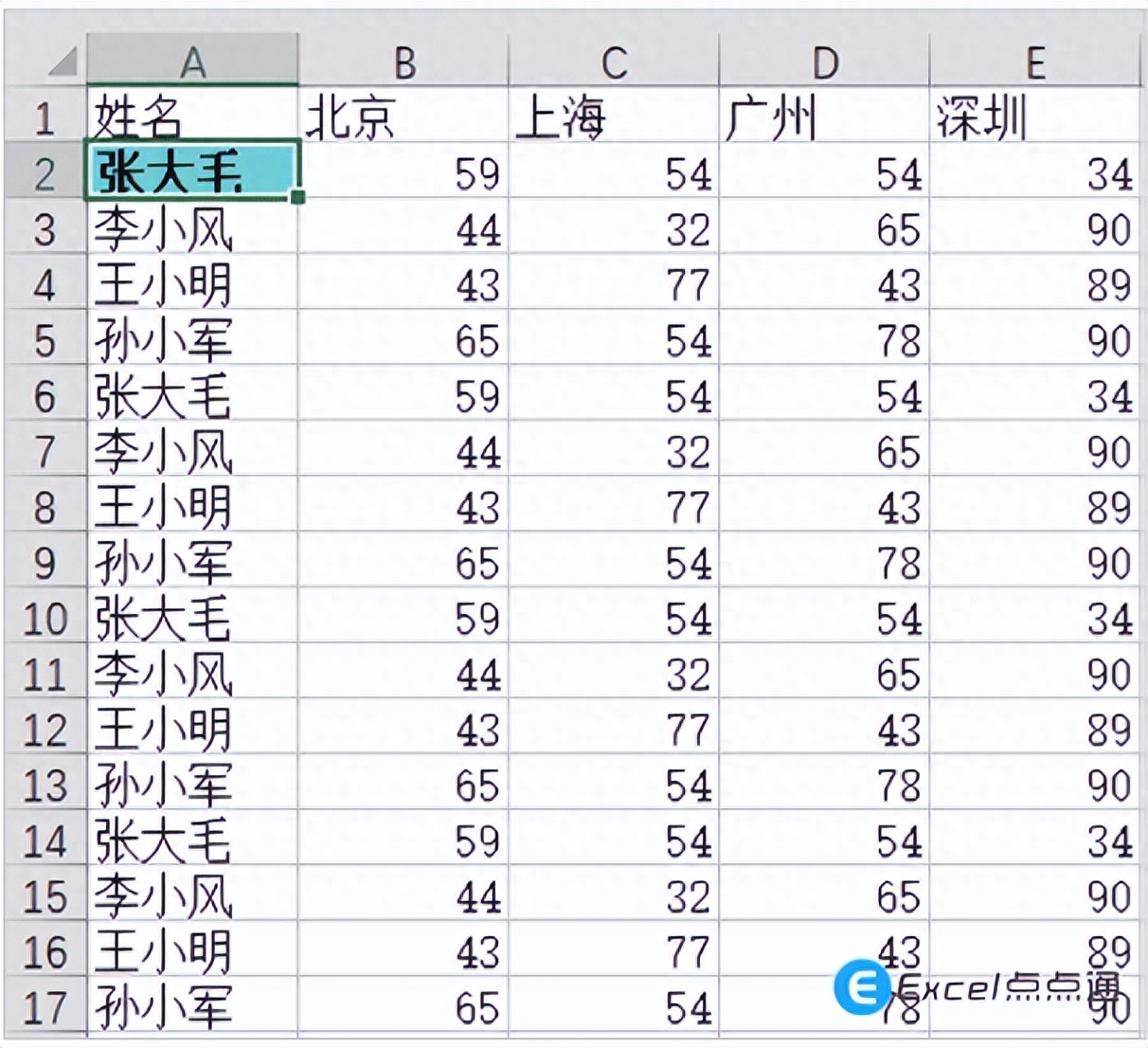
2.选择A2单元格,单击【开始】→【剪贴板】组→【格式刷】按钮,此时可以看到A2单元格被滚动的虚线边框包围。
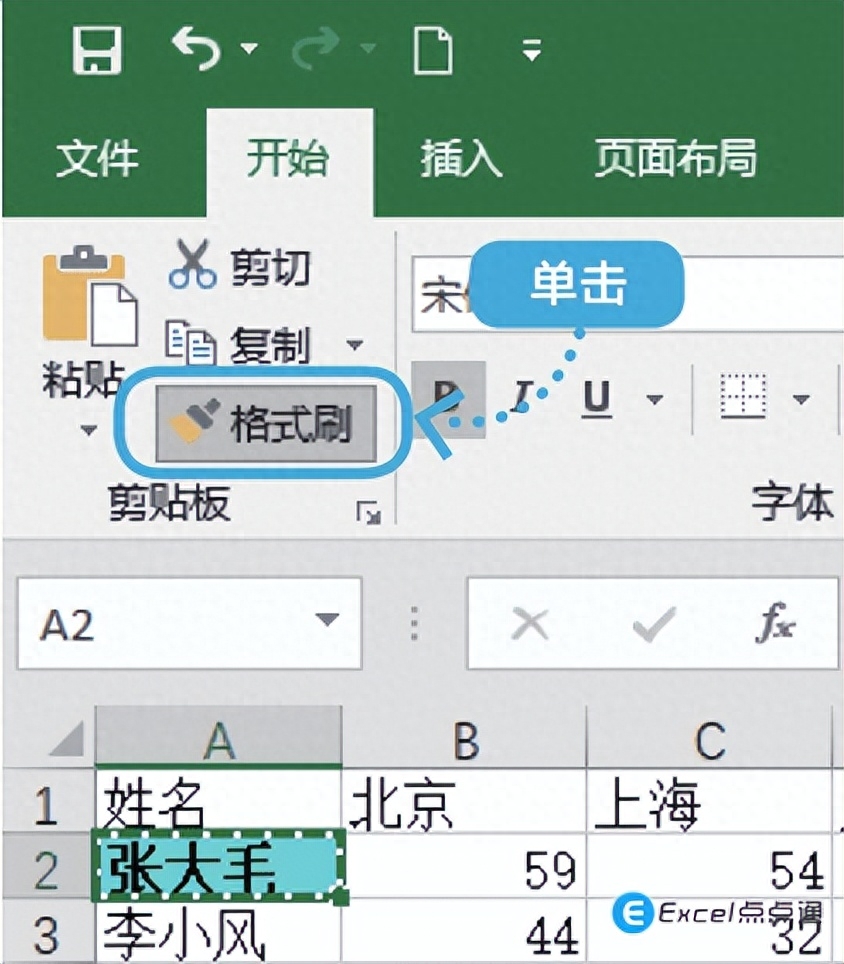
3.将鼠标指针移至数据区域,可以看到指针的形状变为,在要应用此格式的单元格或单元格区域中单击,即可为其应用A2单元格的格式。
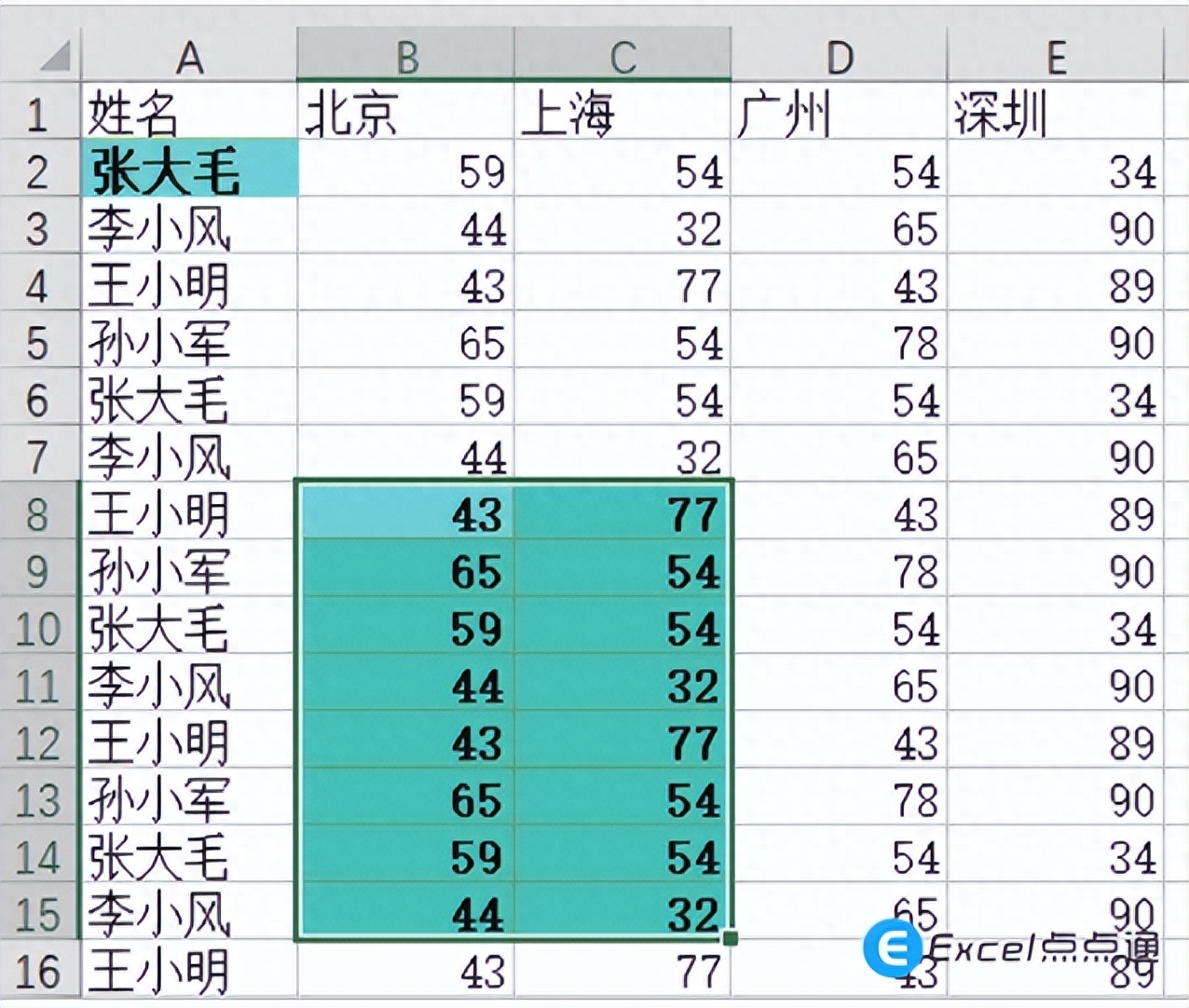
4.此时我们会发现,格式刷单击应用一次之后就消失了,若要继续为其他单元格应用此格式,还需再次单击【格式刷】按钮。其实若要连续使用格式刷,可以双击【格式刷】按钮,即可重复使用格式刷功能,这样可以看到A2单元格的周围一直都有滚动的虚线边框,【格式刷】按钮也一直处于选中状态。
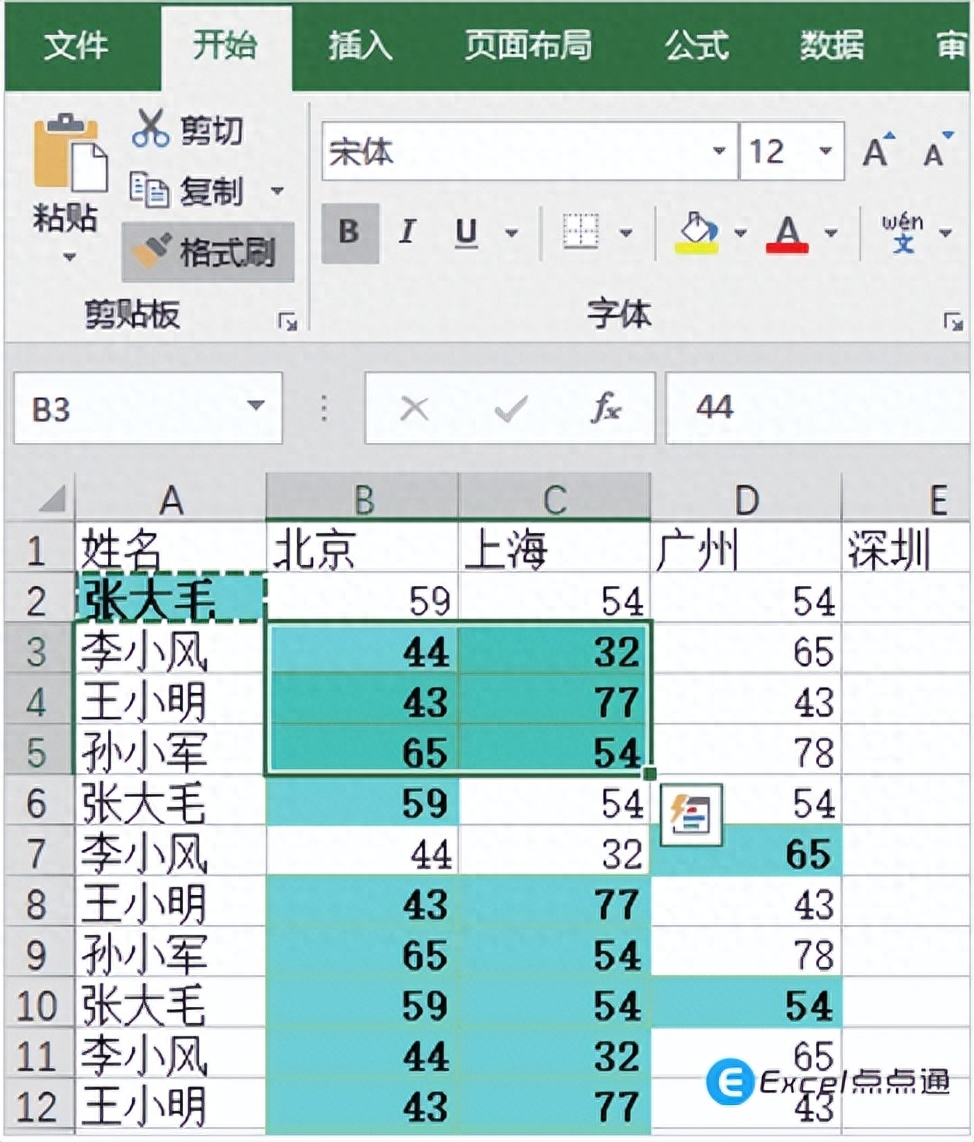
TIPS:若要停止使用格式刷功能,可以在处于选中状态的【格式刷】按钮上单击,或者按【Esc】键。
若要使单元格恢复应用格式之前的状态,可以先选择其他任意一个未设置格式的单元格,双击【格式刷】按钮,为已经应用格式的单元格进行格式的恢复。
总结:我们在编辑Excel工作表的时候,有时会遇到要复制格式的问题,对于连续的单元格,我们一般用工具条上的格式刷按钮来复制格式。Excel中格式刷作用是复制文字格式、段落格式等任何格式。






