在一次Word学习与交流的分享会中,看到同事的Word文档排版里面有一个知识点吸引了我,点击文档中的目录即可跳转到指定的页面,也可以在指定页面点击返回按钮跳转到目录中。这样的排版相信很多人都想要的。先给大家看看效果图。

如果你想给你的文档排版添加这样的功能,其实也不难,下面教你怎么一步步实现。还没关注小编的记得关注哦~
具体操作步骤如下:
1、选中下图中的文本【1.万里长城】-- 点击菜单栏的【插入】选项卡 -- 在【链接】工具组中点击【书签】。
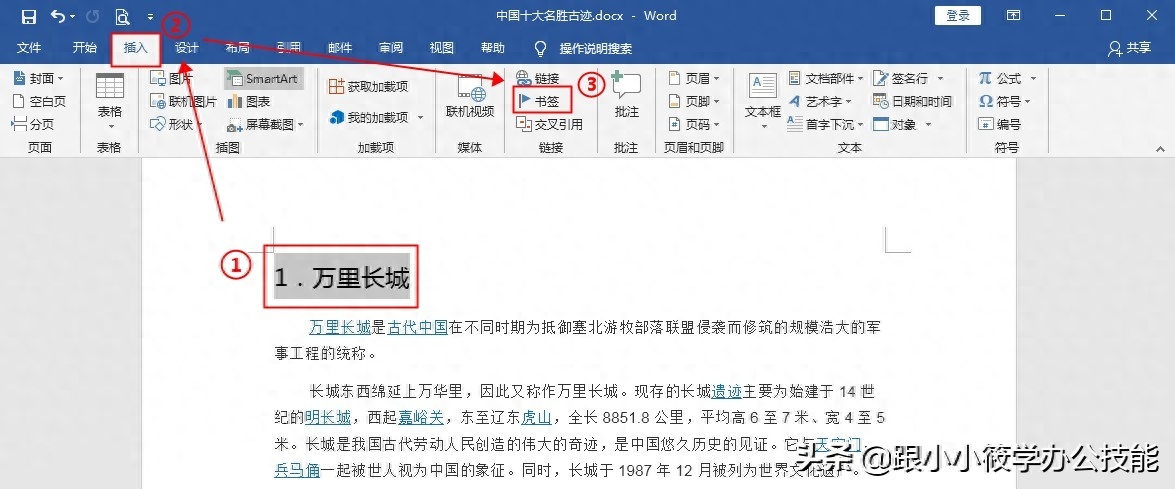
2、弹出【书签】对话框 -- 在文本输入框中输入【万里长城】(这里你可以输入你想要的文本,不一定要跟我的一样)-- 点击【添加】按钮作为【万里长城】的书签。
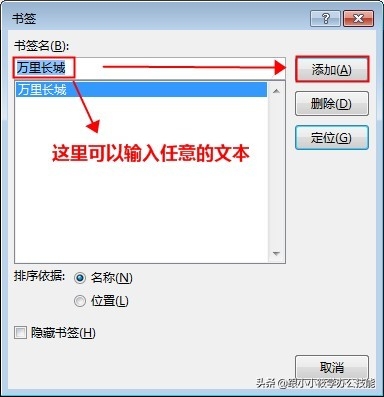
3、回到文档中的目录位置 -- 选中文本【1.万里长城】-- 点击菜单栏的【插入】选项卡 -- 在【链接】工具组中点击【链接】。
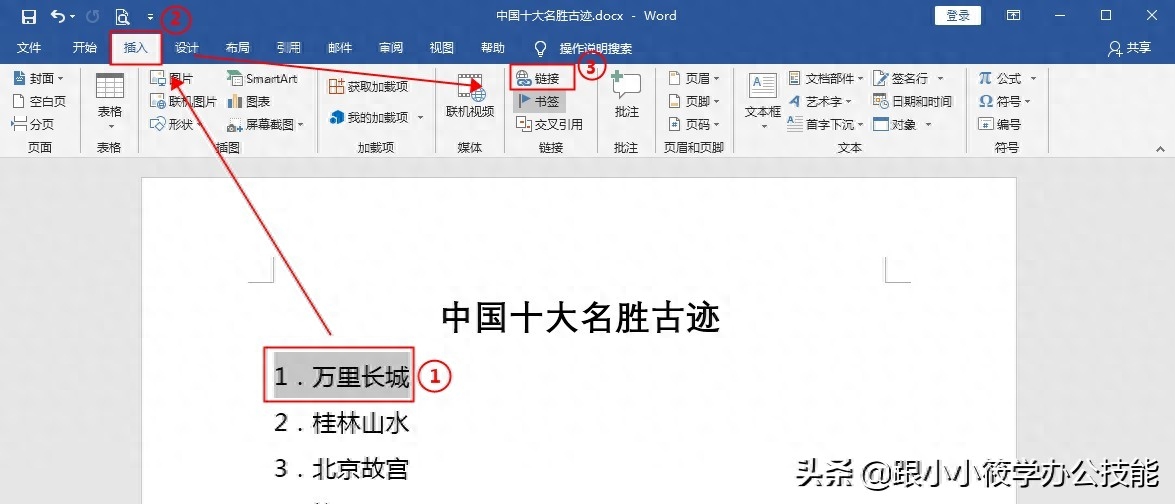
4、弹出【插入超链接】对话框 -- 点击【本文档中的位置】-- 选择设置好的书签 -- 点击【确定】按钮。
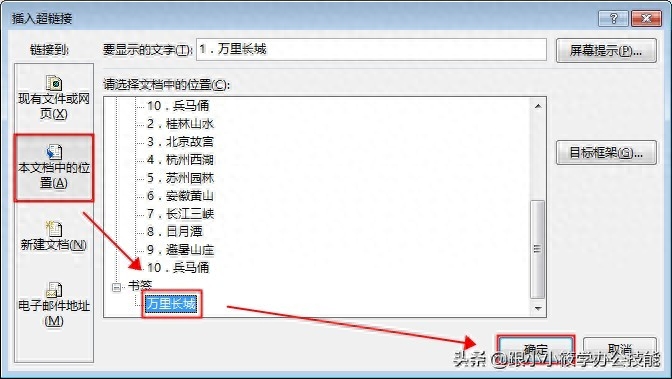
5、设置完成之后,我们可以看到设置的文本颜色变成蓝色并有下划线的超链接 -- 按住【Ctrl】键,鼠标左键单击【1.万里长城】即可跳转到文本对应的页面。其它的文本也进行相应的设置即可。
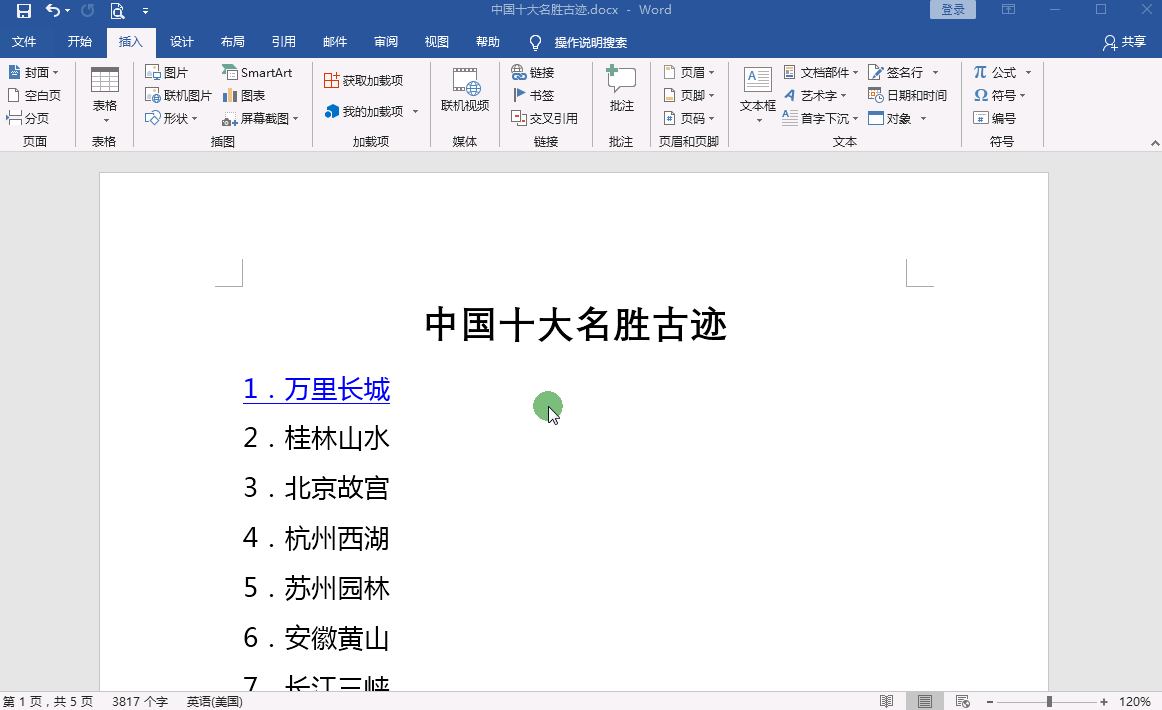
6、如果文章篇幅很长,你可以在页面标题后面添加一个返回到目录的按钮,如下图所示。
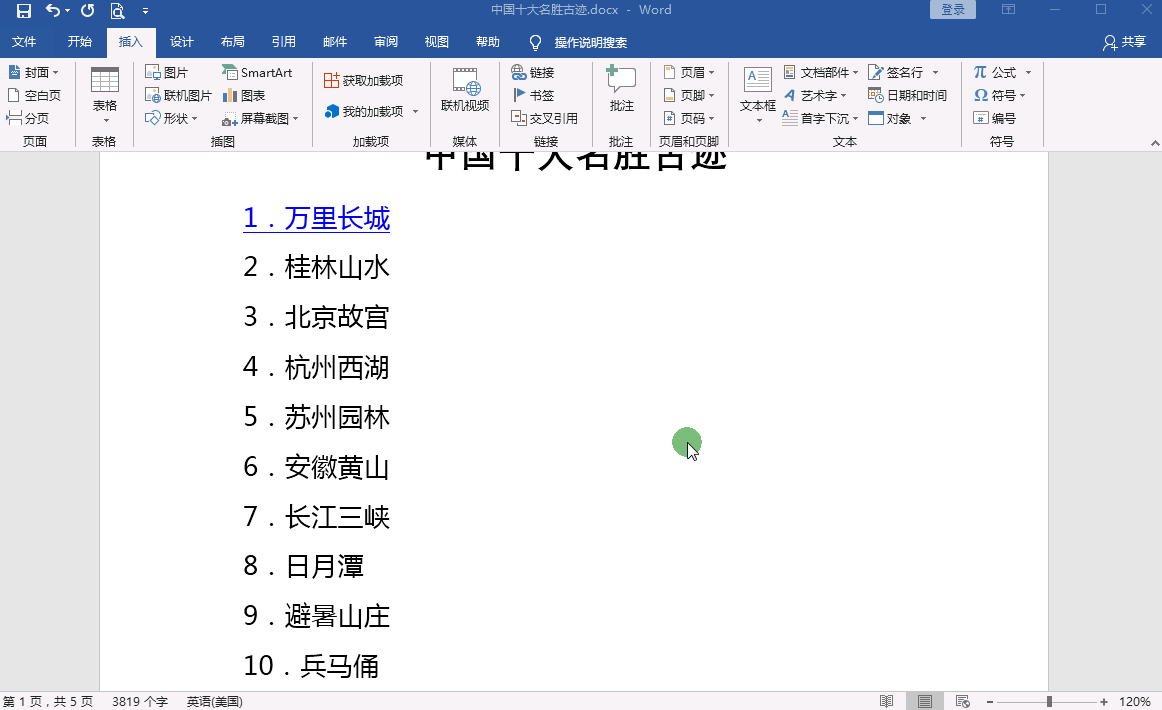
7、完整的动图演示。

除了以上的方法,不知道大家有没有知道其它方法也可以实现的,欢迎在评论区留言哦!
如果大家有看过我之前发的这篇教程:原来Word中还有这个功能,1秒就可以定位到你想要的位置!
利用【导航窗格】,同样也可以快速定位到指定的位置。
其实除了以上两种方法,利用【交叉引用】功能,也可以跳转到相应的页面,有兴趣的朋友可以自己去了解下,如果有什么问题可以在评论区找我哦~
如果觉得我的文章对您有用,请随意赞赏。您的支持将鼓励我创作出更多更实用的办公技巧!






