-
本部分任务是在安装AutoCAD软件发展的基础上,让学生认识AutoCAD2013工作界面,学会AutoCAD2013软件的初始设置和文件的初步管理。
【知识基础】
一、AutoCAD的传统界面及说明
AutoCAD2013中文版工作空间样式有4种样式,分别是草图与注释、三维基础、三维建模和AutoCAD2013经典工作界面。本教材主要介绍经典工作界面,AutoCAD2013中文版的经典工作界面由标题栏、菜单栏、工具栏、绘图窗口、光标、命令窗口、状态栏、坐标、模型/布局选项卡、滚动条等组成。如下图1-22所示:
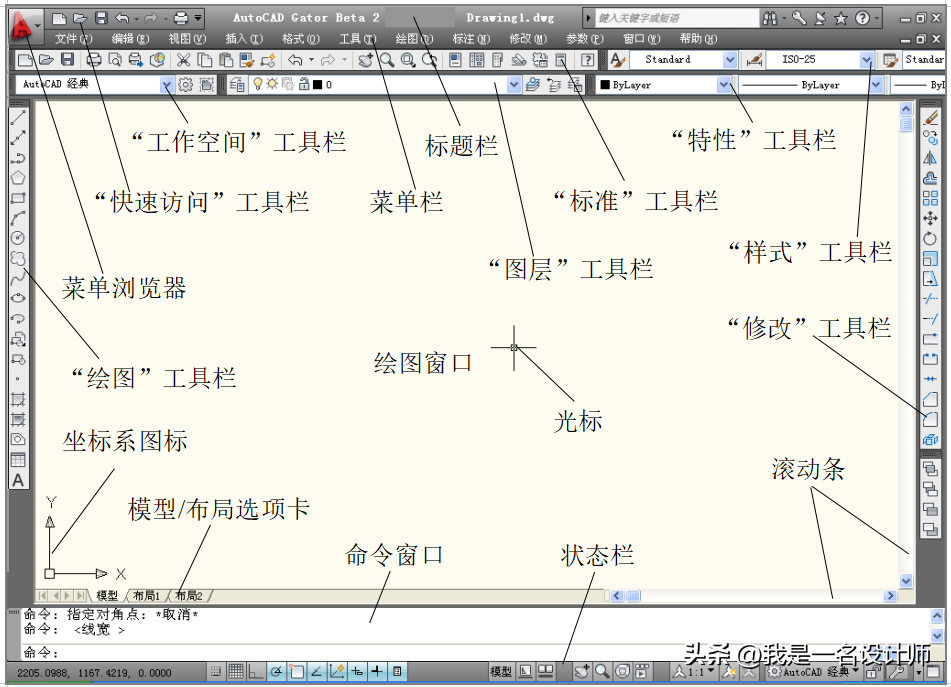
图1-22 AutoCAD经典用户界面布局图
1. 标题栏
标题栏与其他Windows应用程序类似,用于显示AutoCAD 2013的程序图标以及当前所操作图形文件的名称,它位于应用程序窗口的最上面,如果是AutoCAD默认的图形文件,其名称为DrawingN.dwg( N代表数字)。单击标题栏右端的按钮,可以最小化、最大化或关闭应用程序窗口。标题栏最左边是应用程序的小图标,单击它将会弹出一个AutoCAD 窗口控制下拉菜单,可以执行最小化或最大化窗口、恢复窗口、移动窗口、关闭AutoCAD 等操作。
2. 菜单栏与快捷菜单
中文版AutoCAD 的菜单栏由“文件”、“编辑”、“视图”等菜单组成,几乎包括了AutoCAD 中全部的功能和命令。
快捷菜单又称为上下文相关菜单。在绘图区域、工具栏、状态行、模型与布局选项卡以及一些对话框上右击时,将弹出一个快捷菜单,该菜单中的命令与AutoCAD 当前状态相关。使用它们可以在不启动菜单栏的情况下快速、高效地完成某些操作。下拉菜单中,右侧有小三角的菜单项,表示它还有子菜单。右图显示出了“缩放”子菜单;右侧有三个小点的菜单项,表示单击该菜单项后要显示出一个对话框;右侧没有内容的菜单项,单击它后会执行对应的AutoCAD命令。
3. 工具栏
工具栏是应用程序调用命令的另一种方式,它包含许多由图标表示的命令按钮。AutoCAD2013提供了40多个工具栏,每一个工具栏上均有一些形象化的按钮。单击某一按钮,可以启动AutoCAD的对应命令。默认情况下,“常用”、“块和参照”、“注释”、“工具”、“视图”和“输出”等工具栏处于打开模块状态。如果要显示当前隐藏的工具栏,可在任意工具栏上右击,此时将弹出一个快捷菜单,通过选择命令可以显示或关闭相应的工具栏。也可通过选择与下拉菜单【工具】→【工具栏】→“AutoCAD”对应的子菜单命令,也可以打开AutoCAD的各工具栏。点击工具栏上的向下小箭头标志,系统给出三种工具栏的缩放模式,方便大家使用和空间的扩展。在每个工具栏的每个常用模块的右下角有个小斜三角标志,点击后会自动缩放伸展开,显示出此模块内隐藏的常用选项。如:工具栏中的常用模块中的绘图。
在每个大的模块中有很多详细的功能分类。如常用模块中有“绘图”、“修改”、”图层”、“注释”、“块”、“特性”和“使用程序”等。那么其他的如“块和参照模块”、“注释”模块内都有不同的详细分类。这里就不一一叙述。
4. 绘图窗口
在AutoCAD 中,绘图窗口是用户绘图的工作区域,所有的绘图结果都反映在这个窗口中。可以根据需要关闭其周围和里面的各个工具栏,以增大绘图空间。如果图纸比较大,需要查看未显示部分时,可以单击窗口右边与下边滚动条上的箭头,或拖动滚动条上的滑块来移动图纸。
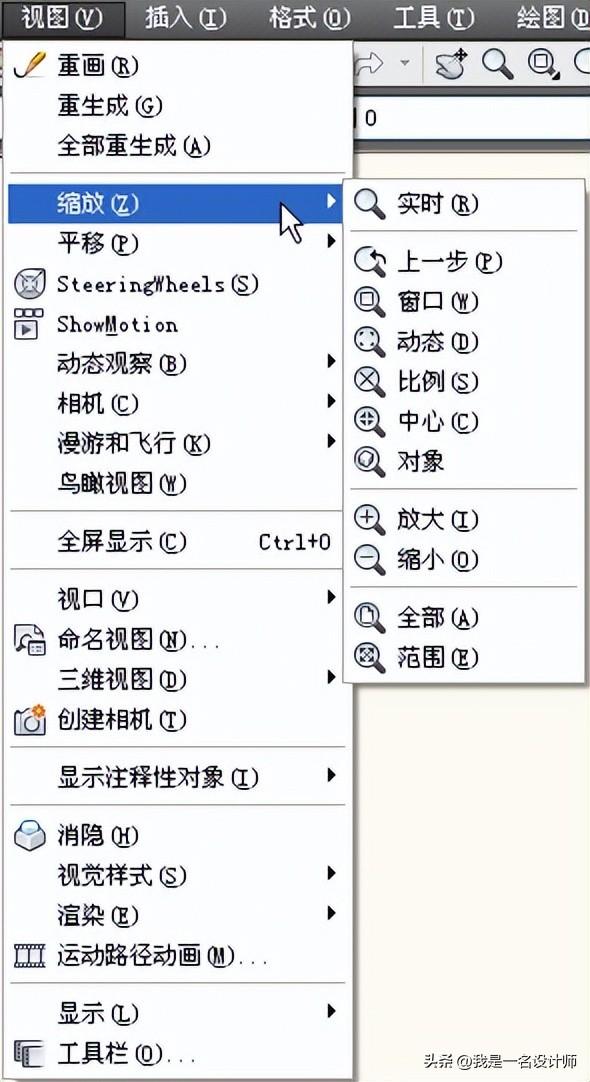
在绘图窗口中除了显示当前的绘图结果外,还显示了当前使用的坐标系类型以及坐标原点、X 轴、Y 轴、Z 轴的方向等。默认情况下,AutoCAD坐标系为世界坐标系(WCS)。绘图窗口的下方有“模型”和“布局”选项卡,单击其标签可以在模型空间或图纸空间之间来回切换。
5. 命令行与文本窗口
“命令行”窗口位于绘图窗口的底部,是AutoCAD显示用户从键盘键入的命令和显示AutoCAD提示信息的地方。默认时,AutoCAD在命令窗口保留最后三行所执行的命令或提示信息。用户可以通过拖动窗口边框的方式改变命令窗口的大小,使其显示多于3行或少于3行的信息。
图1-23 Auto CAD工具栏图示
“AutoCAD 文本窗口”是记录AutoCAD 命令的窗口,是放大的“命令行”窗口,它记录了已执行的命令,也可以用来输入新命令。在AutoCAD2013 中,可以选择【视图】→【显示】→“文本窗口”命令、执行TEXTSCR 命令或按F2 键来打开AutoCAD文本窗口,它记录了对文档进行的所有操作。
6. 状态行
状态栏用于显示或设置当前的绘图状态。状态行用来显示AutoCAD当前的状态,如当前光标的坐标、命令和按钮的说明等。在绘图窗口中移动光标时,状态行的“坐标”区将动态地显示当前坐标值。其余按钮从左到右分别表示当前是否启用了推断约束、捕捉、栅格、正交、极轴追踪、对象捕捉、三维对象捕捉、动态UCS等 (用鼠标左键双击,可打开或关闭)。
7. 滚动条
利用水平和垂直滚动条,可以使图纸沿水平或垂直方向移动,即平移绘图窗口中显示的内容。
8. 菜单浏览器
单击菜单浏览器,AutoCAD会将浏览器展开,如图1-24所示。用户可通过菜单浏览器执行相应的操作。
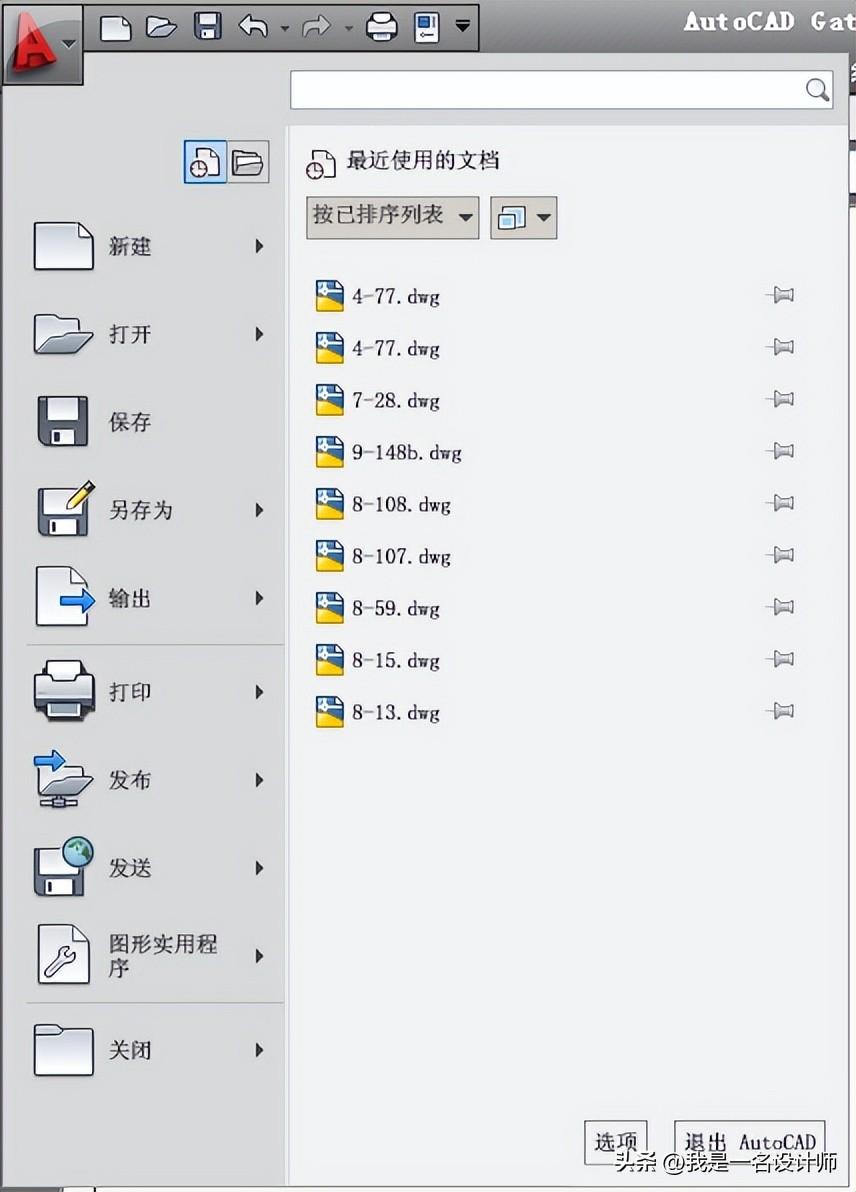
图1-24 菜单浏览器操作界面
【任务实施】
Step1 AutoCAD绘图基本设置与操作
进入绘图环境之后,需要对绘图环境进行各种必须的设置。此部分是各项工作的基础,绘制建筑专业图纸需要掌握的内容主要包括如下几个方面:
- 工作空间的设置
- 图形界限的设置:
- 选项的设置
- 系统变量的设置
- 文字样式设置:
- 标注样式设置
- 图层的设置
- 多线的设置
对于以上需要设置的内容,有一些属于整体环境的设置,如图形界限、选项和系统变量等的设置,需要我们在开始绘图前进行设置与定义。有一部分也可以在使用前进行定义,如文字、标注、图层、多线等的定义。
1. 工作空间的设置
新建文件之后,有时也会出现如图1-25所示情况。这是一种草图与注释的工作空间,一般并不适合大家的二维绘图习惯。工作空间是经过分组和组织的菜单、工具栏、选项板和面板控制面板的集合,使用户可以在自定义的、面向任务的绘图环境中工作。使用工作空间时,只会显示与任务相关的菜单、工具栏和选项板。
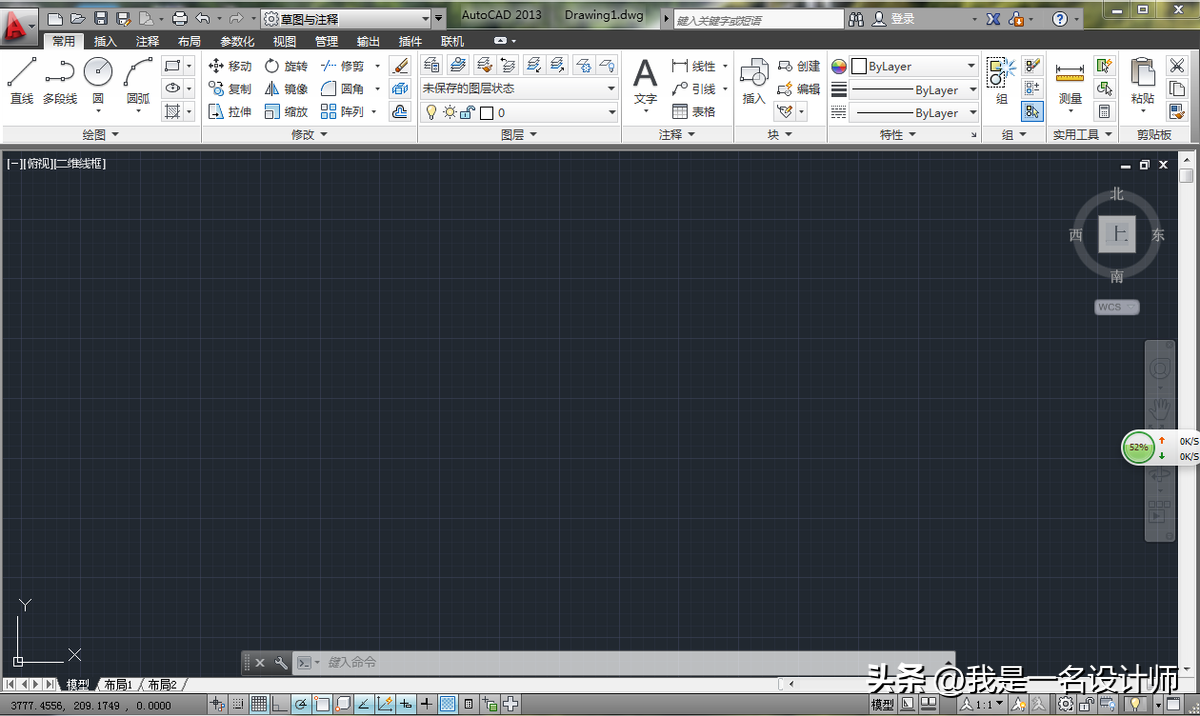
图1-25草图与注释界面
如何在AutoCAD中灵活设置工作空间,主要有以下几种方法。
- 在“工作空间”工具栏中的下拉列表栏内,选择“AutoCAD经典”选项,如图1-26所示。
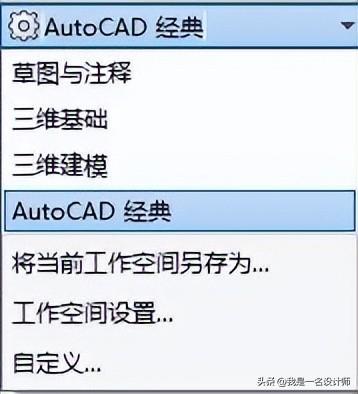
图1-26 选择“AutoCAD经典”选项
默认情况下,AutoCAD2013为用户提供了定义好的4个基于任务的工作空间:草图与注释、三维基础、三维建模、AutoCAD经典工作空间。用户可根据绘图需求,使用合适的工作空间来进行绘图工作。
如果在选择样板的时候,选择的是三维样板,如“acadiso3d.dwt”样板的话,在此切换工作空间将仍然是三维视图界面。
(2)通过自定义用户界面设置工作空间
通过【视图】→【工具栏】或“toolbar”命令,可以打开“自定义用户界面”对话框,如图1-27所示,我们可以选择相应的工作空间,然后点右键将对应的工作空间设置为当前,以改变工作空间,同时也可以自定义工作空间。
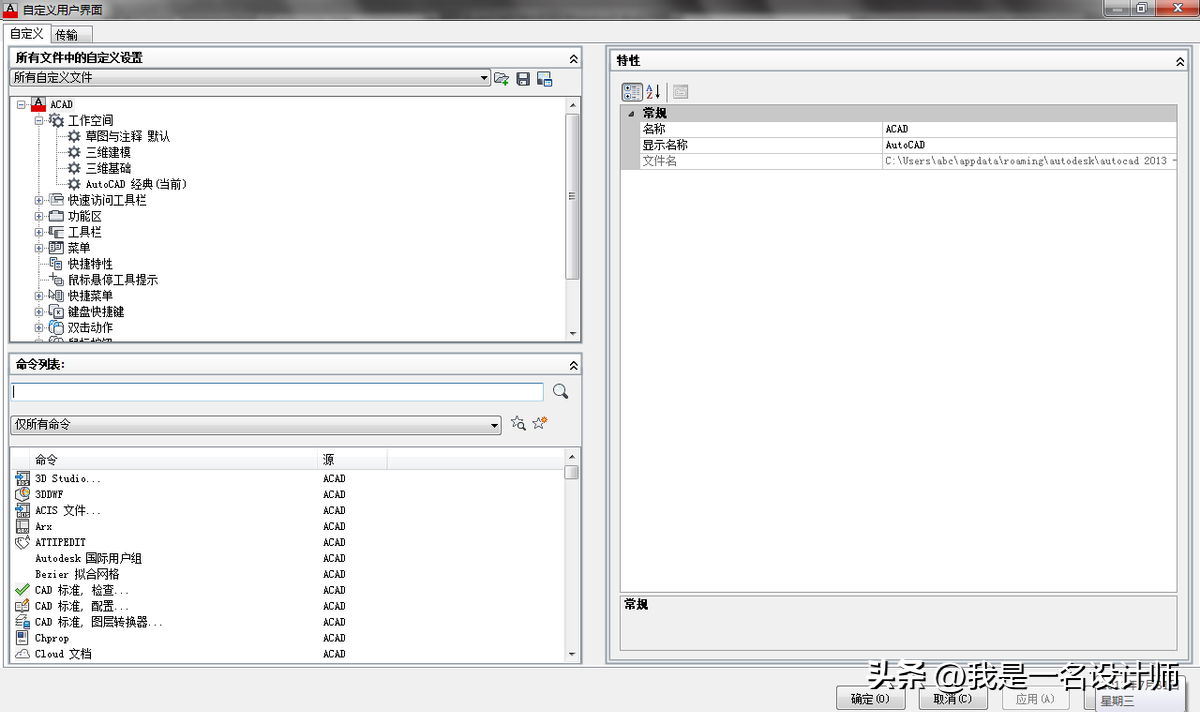
图1-27 自定义用户面板
工作空间设置的作用在于,某些时候,界面经过我们调整和修改之后(这种调整可能是无意的),导致我们找不到需要的工具栏及菜单栏等工具之后,可以通过“自定义用户界面”来复制一个工作空间并设为当前,以达到还原原始工作环境的作用。
经过样板的选择和工作空间的设置之后,我们可以进入习惯的工作环境,如图1-28所示,开始进行绘图工作。
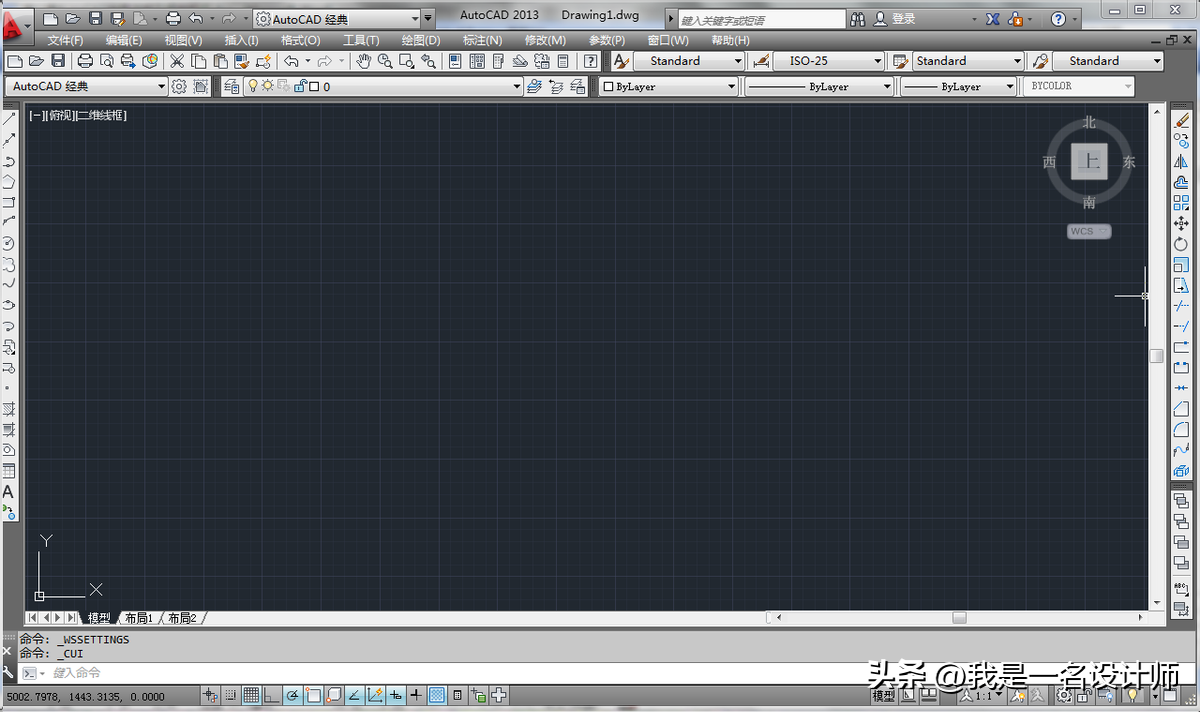
图1-28 AutoCAD经典工作界面
2. 图形界限的设置
在绘图之前,我们需要明确绘图区域,以免出现所画的图形不能在屏幕显示或显示太小等问题。确定绘图范围的步骤如下:
(1)确定绘图范围大小
一般来说,确定绘图范围大小,主要采用以下两个原则:
①按1:1的比例大于图形。
由于AutoCAD是一个虚拟的绘图空间,在这个虚拟的数字空间中,可以按1:1的比例来容纳任意大小的图形。
②采用标准图纸的比例。
因为我们绘图的最终目的是要输出到标准图纸上使用。因此在整体布局的时候,应该考虑标准图纸的比例,这样在输出的时候,才能够做到布局合理。
例:如果我们要画一副图,图形尺寸是31800*23000,那么我们按照上述两个原则,则选择42000*29700的图形界限就是比较合适的。
(2) 设置图形界限
通过菜单【格式】→【图形界限】或者在命令栏中输入“LIMITS”回车。输入“ON”回车(确认图形界限打开)。如图1-29所示,接着再回车,指定“左下角点”时直接回车取默认的0,0(当然也可以直接输入绝对坐标值),指定“右上角点”时输入相对坐标值(@42000,29700),回车即可完成图形界限的确定。

图1-29 图形界限设置
(3) 缩放屏幕,在屏幕中显示全部区域
通过菜单【视图】→【缩放】→【全部】或通过命令行中输入“zoom”命令,再键入“A”,可以在屏幕上显示全部图形界限的内容。如果屏幕上有图形超出了设置图形界限,则图形界限及图形都被显示在屏幕上。
(4) 打开栅格或绘制矩形边框,以明确绘图区域
经过上面三步操作之后,如果已经打开了栅格功能,如图1-30所示,则在屏幕上每隔一定间距,会显示绿线、红线、栅格点,绿线右侧的地方即为绘图区域。
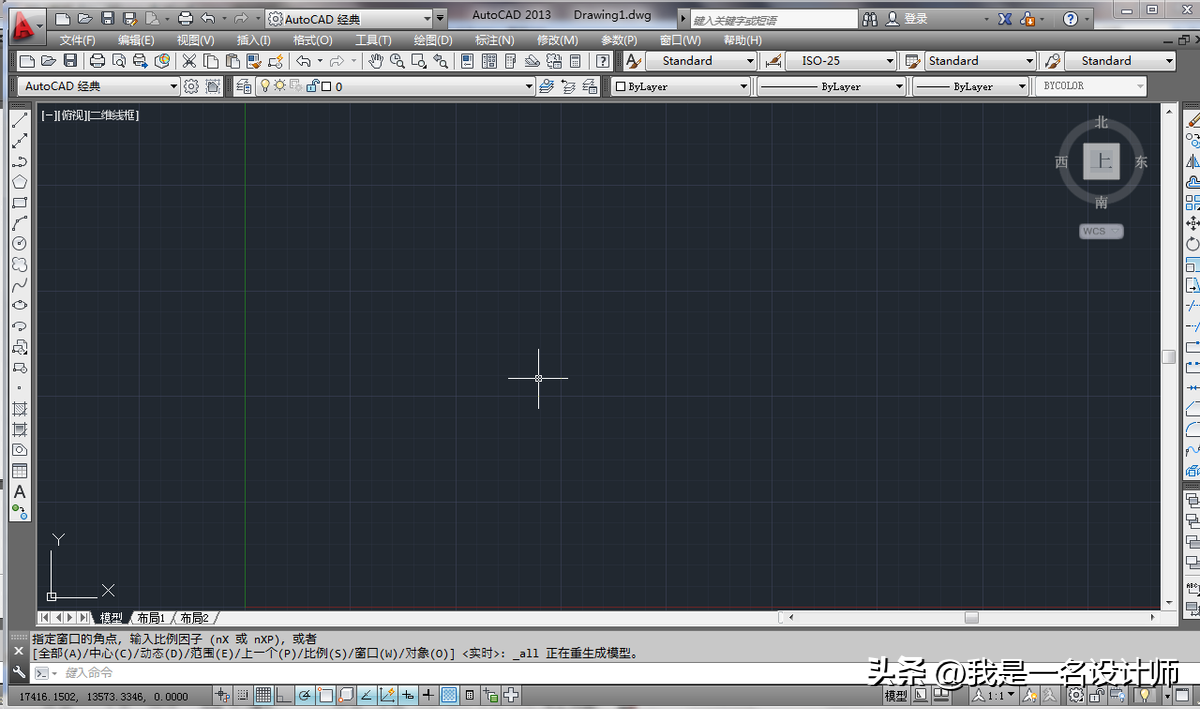
图1-30 栅格打开后显示的效果
AutoCAD默认的栅格间距是10,如果通过栅格明确绘图范围或者想捕捉栅格时候,需要通过右击状态栏上的“栅格”按钮,打开“草图设置”对话框来设置栅格间距。如图1-31所示。
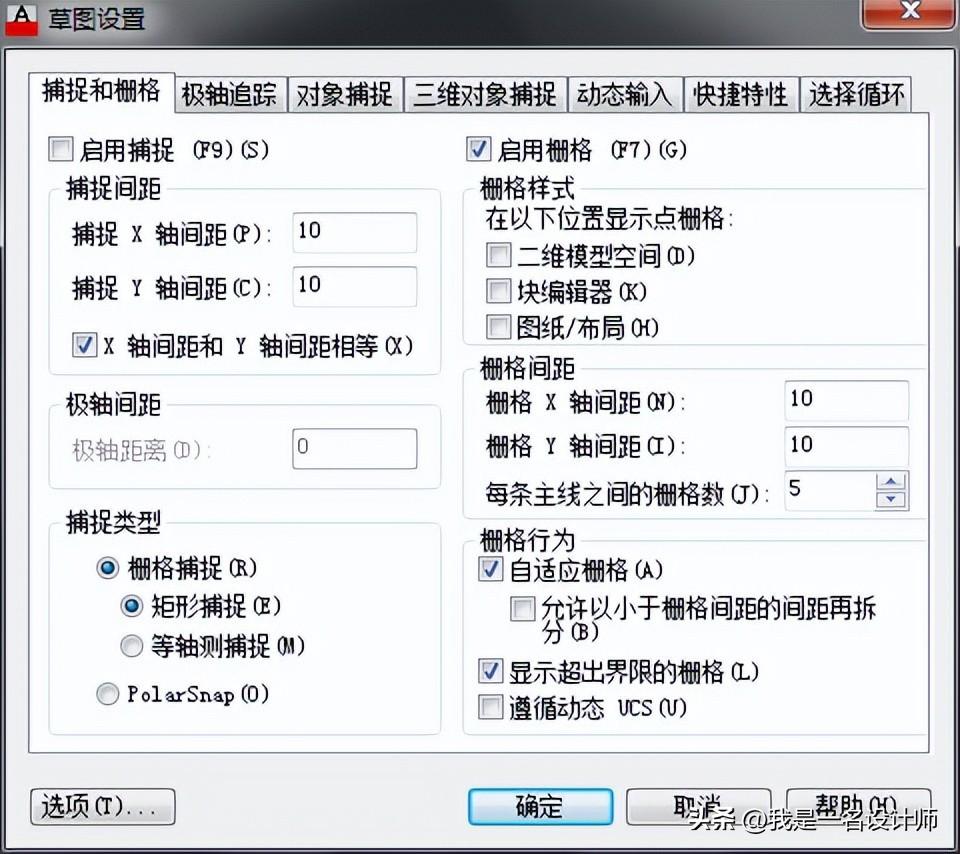
图1-31 栅格设置界面
此时我们亦可采用矩形命令来绘制一矩形边框,以明确绘图区域。如图1-32所示:
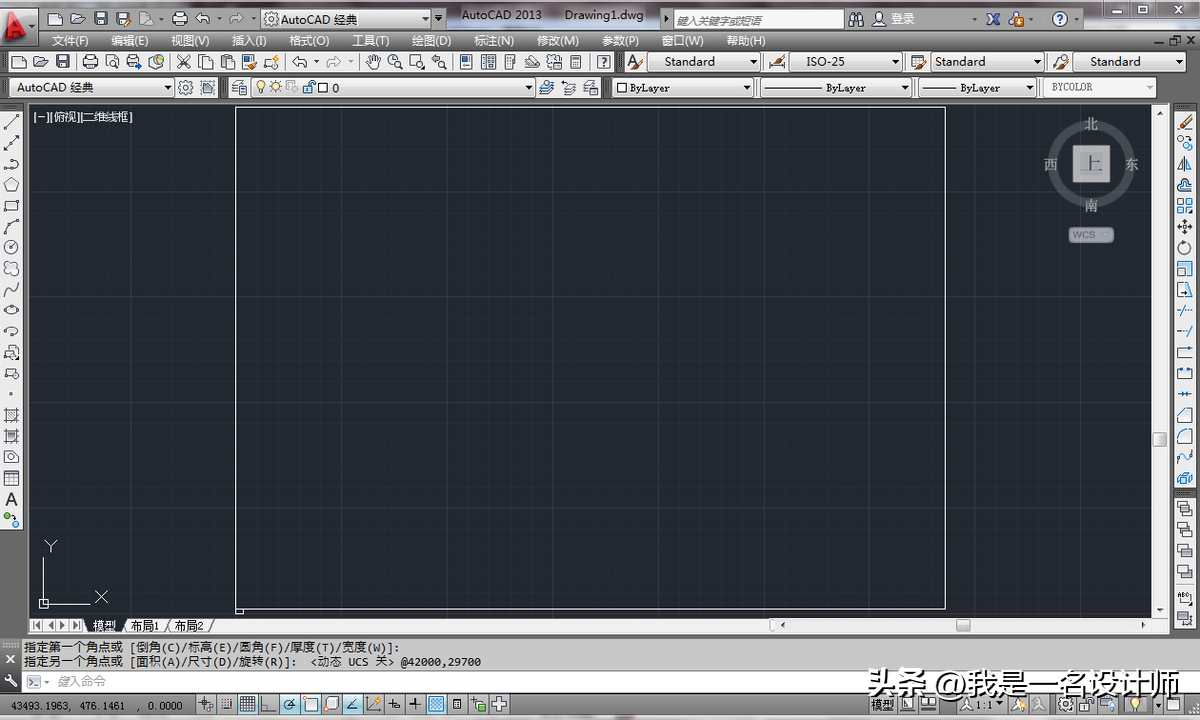
图1-32 明确绘图区域后的界面
3. 绘图单位设置
设置绘图的长度单位、角度单位的格式以及它们的精度。选择【格式】→【单位】命令,或输入UNITS命令,即执行UNITS命令。AutoCAD2013中文版弹出“图形单位”对话框,如图1-33。在AutoCAD2013对话框中,“长度”选项组确定长度单位与精度;“角度”选项组确定角度单位与精度;还可以确定角度正方向、零度方向以及插入单位等。
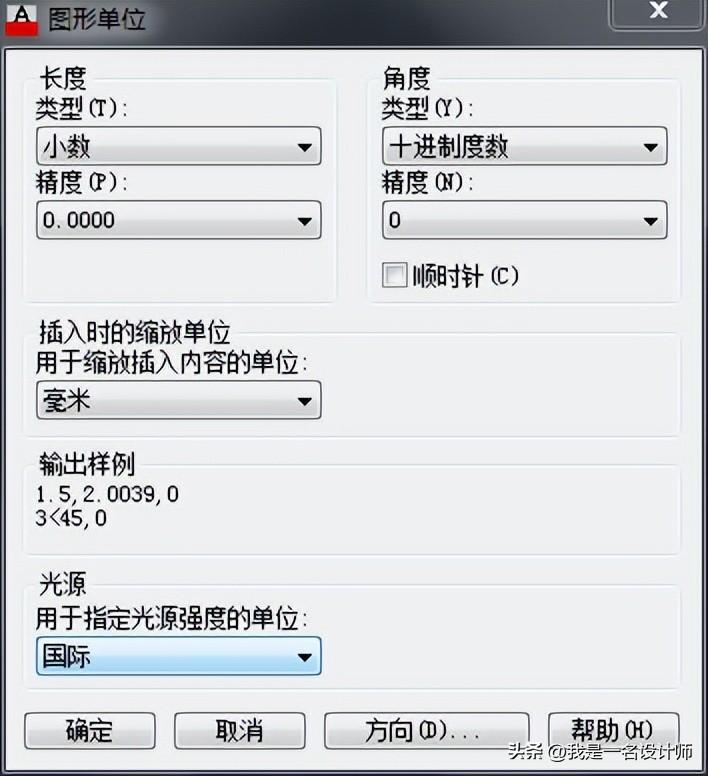
图1-33 图形单位设置对话框
4. 选项设置
为了使绘图方便,通常需要对绘图环境进行设置,可以在命令输入options,如图1-34所示。也可以选择菜单【工具】→【选项】命令,打开选项对话框,如图1-35所示,通过这些选项卡就可以设置整个绘图的环境。

图1-34命令输入options对话框
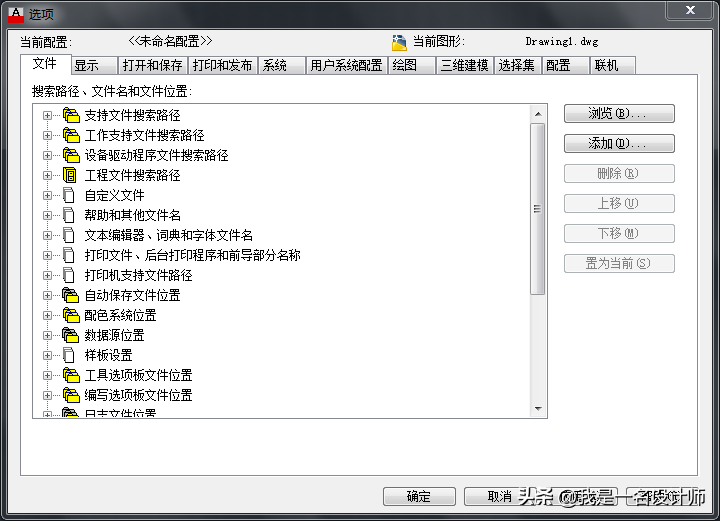
图 1-35选项对话框
(1)“文件”选项卡
在“文件”选项卡中,可以去系统搜索支持文件、驱动程序文件以及其他文件的搜索路径、文件名和文件的位置等。
(2)“显示”选项卡
在“显示”选项卡中,可以自定义系统的显示,包括设置窗口元素、显示性能、十字光标大小、参照编辑的褪色度、布局元素和显示精度6项属性,如图1-36所示。
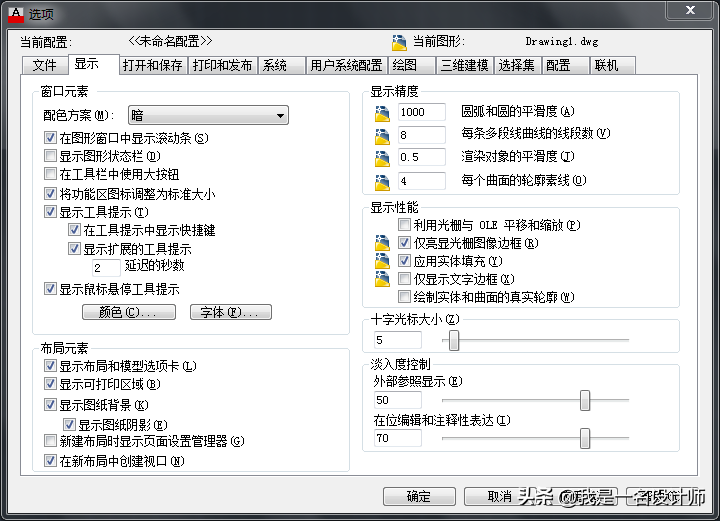
图1-36 显示选项卡
若勾选“窗口元素”中“图形窗口中显示滚动条”复选框,在绘图窗口中就显示滚动条,否则就不会有滚动条显示。
(3)“打开和保存”选项卡
使用“打开和保存”选项卡可以设置打开和保存图形文件时的有关参数,包括文件保存、文件安全措施、文件打开、外部参照和ObjectARX应用程序5个属性,如图1-37所示。
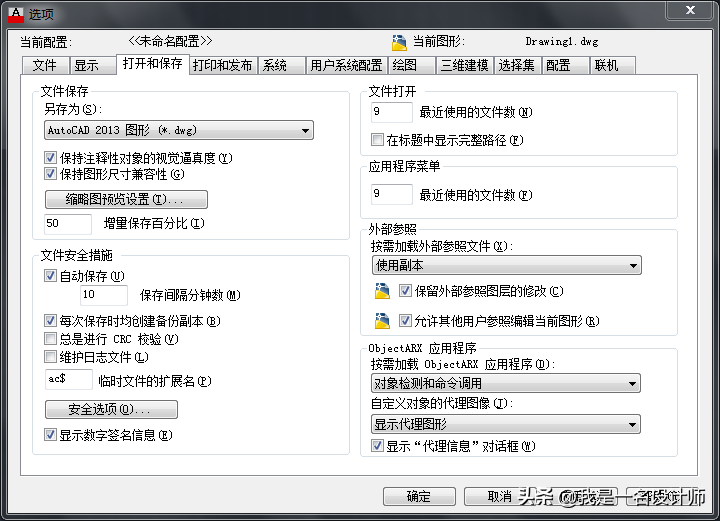
图1-37 打开和保存选项卡
①“文件保存”选项组
使用保存图形文件选项组可以设置在保存文件时的文件格式、增量保存百分比以及保存缩微预览图像。单击“缩微预览设置”按钮,弹出“缩微预览设置”对话框,如图1-38所示。在该对话框中可以对“图形”和“图纸和视图”选项组进行修改。
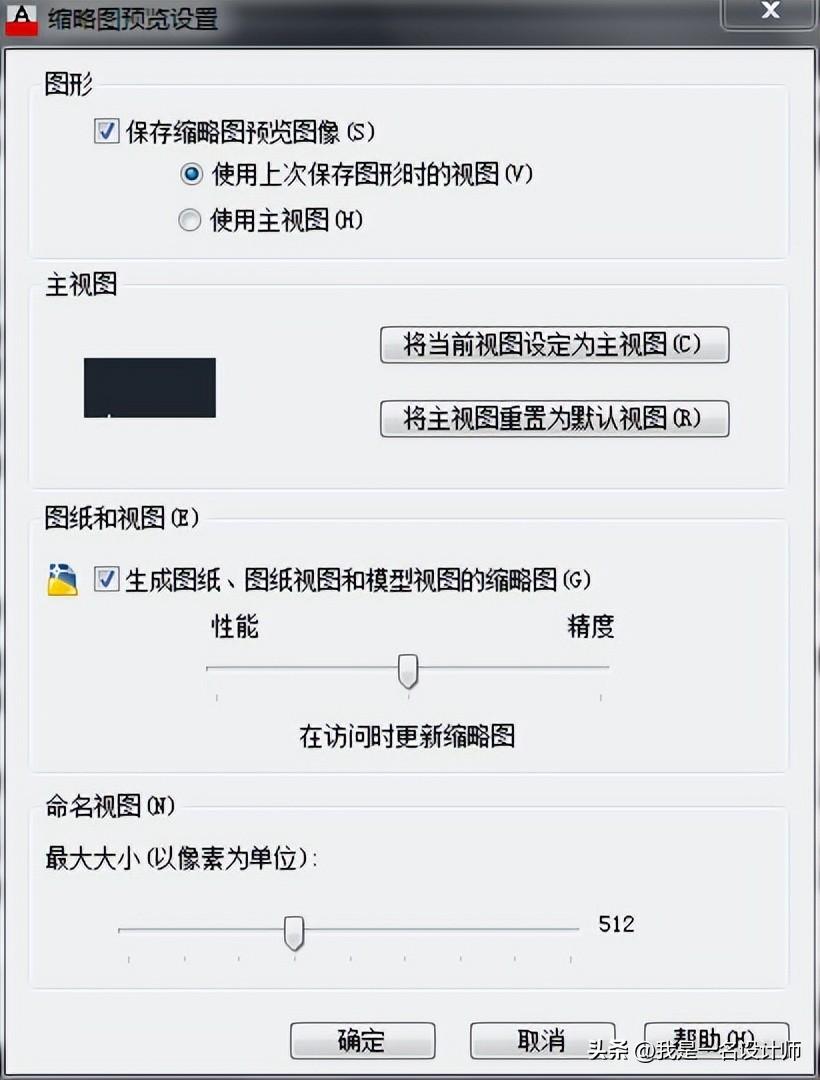
图1-38缩微预览设置对话框
②“文件安全措施”选项组
使用“文件安全措施”选项组可以设置是否自动保存文件,是否在每次保存时都创建备份,是否引进CRC校验,是否维护日志文件,设置临时文件的扩展名以及是否显示数字签名信息等。单击文件安全措施选项组中的“安全选项”按钮,弹出“安全选项”对话框,如图1-39所示。
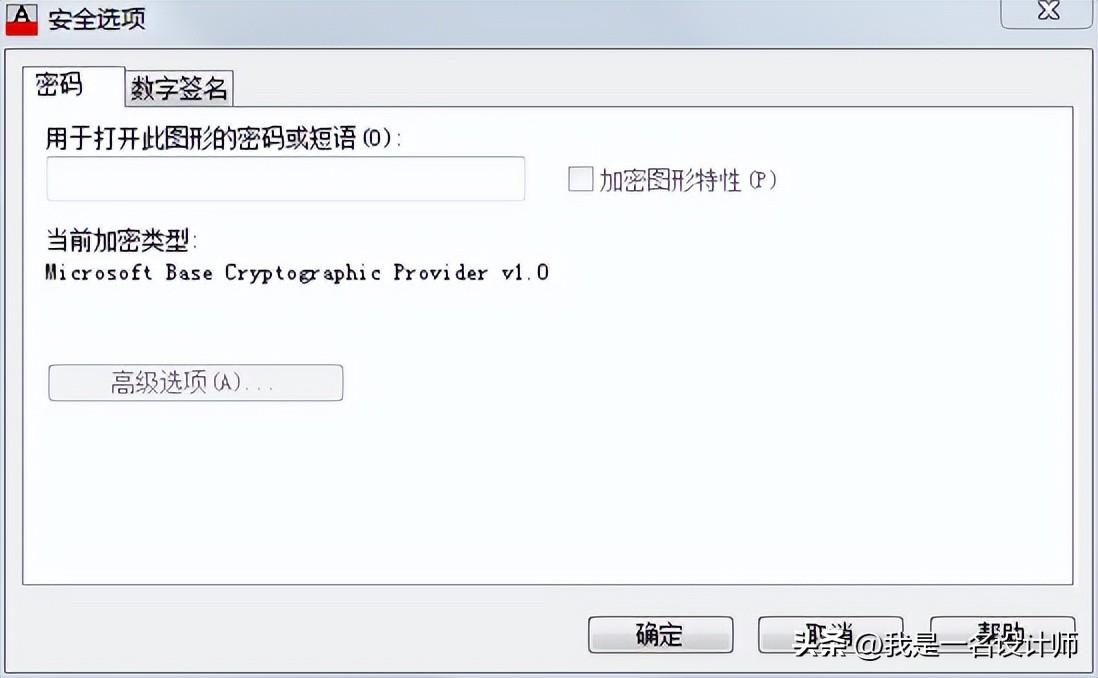
文章标签: 顶: 0踩: 0本文链接:https://www.lezhuanwang.net/kepu/95964.html『转载请注明出处』
相关文章
- 2024-01-10筛选是灰色的怎么解除(突破Excel不能筛选的干货分享)
- 2024-01-10ie浏览器打开怎么是360导航(解决ie浏览器跳转到其他浏览器的方法)
- 2024-01-10万家乐热水器怎么使用(万家乐热水器使用时的4个注意事项)
- 2024-01-10美的空调面板怎么拆下来(美的圆柱空调拆洗教程)
- 2024-01-09防水补漏一般怎么收费(补漏卫生间收费标准)
- 2024-01-08etc怎么办理(最合适的ETC办理方式)






