-
在数字化时代,无论是制作教学视频、直播游戏过程,还是记录重要会议,录屏软件都发挥着重要作用。windows操作系统作为全球最受欢迎的桌面操作系统之一,提供了多种录屏方法,可是很多人不知道windows怎么录屏。本文将详细介绍两种录屏方法,为大家提供分步骤的指南,帮助您轻松录制电脑屏幕。

windows怎么录屏?
随着科技的发展,录制电脑屏幕成为人们日常生活中一个越来越常见的需求。对于windows系统来说,有许多方法可以实现屏幕录制,可是windows怎么录屏呢?下面我来告诉你两个常用的方法。
windows录屏方法
Xbox Game Bar是Windows 10及以上版本内置的一款游戏录制和分享工具。它不仅支持游戏录制,还可以用于录制应用程序以及浏览器等内容。以下是使用windows内置录屏的操作步骤:
步骤1:在启用Xbox Game Bar之前,请确保您的windows系统已经更新到最新版本。然后,按下Windows+G键,召唤出Xbox Game Bar。
步骤2:成功召唤出Xbox Game Bar后,点击“捕获”按钮,然后选择“录制”。此时,录屏倒计时3秒钟后将开始,您可以根据需要决定是否开启麦克风。
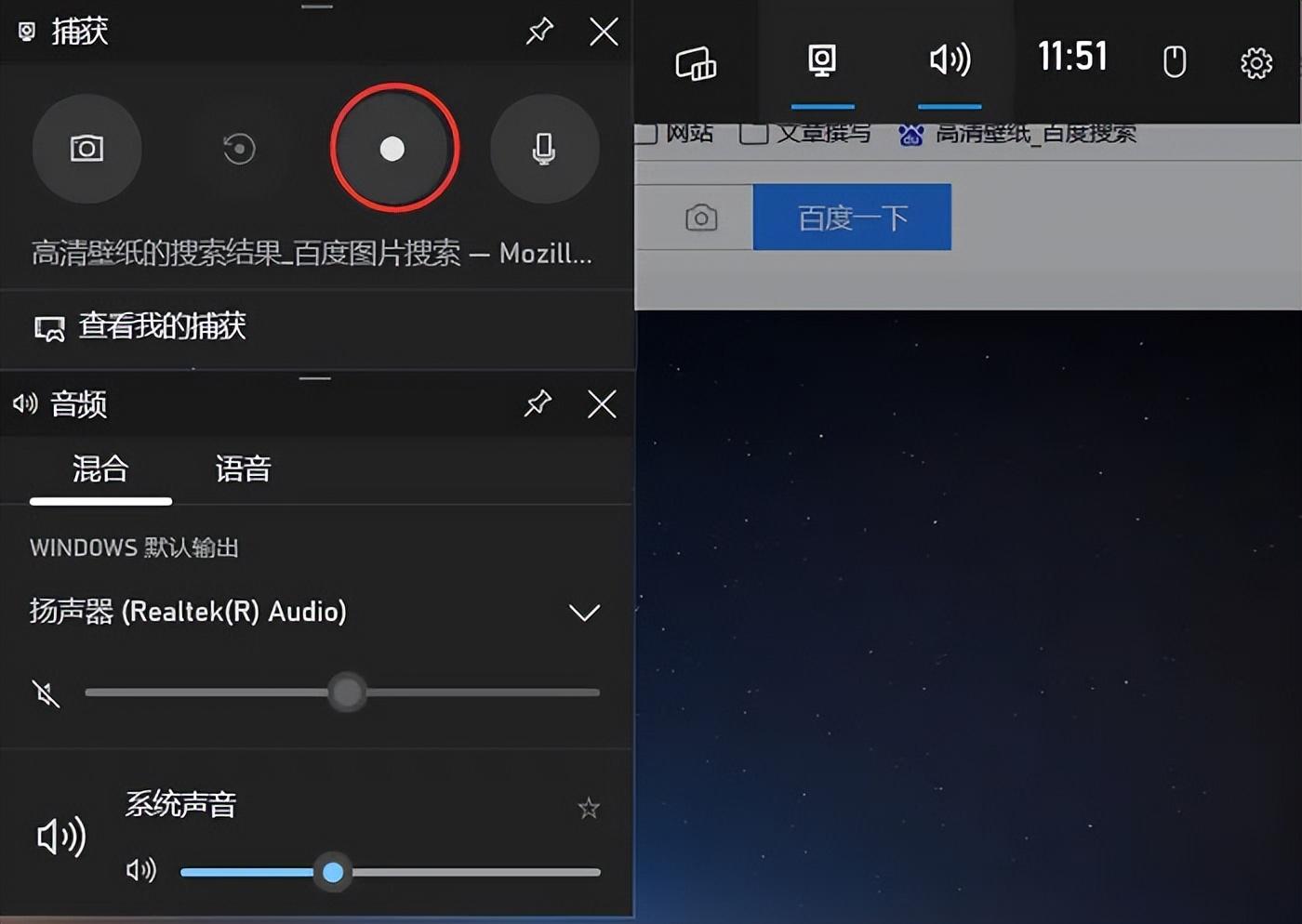
步骤3:录制过程中,您可以通过点击Xbox Game Bar上的“停止”按钮来结束录制。录制的文件将自动保存到“视频”>“捕获”文件夹中。
备注:录制过程中,Xbox Game Bar会在屏幕上显示一个浮动的工具栏,可以通过该工具栏进行暂停、继续录制等操作。
专业软件录屏方法
Xbox Game Bar使用方便,但其功能相对简单,可能无法满足更高级的录屏需求。推荐使用数据蛙录屏软件,它是一款专业的电脑录屏软件,提供了丰富的录屏功能,适合追求高品质录制效果的用户。
它支持多种录制模式,包括游戏录制、音频录制、摄像头录制等。软件界面友好,操作简便,适用于各种录屏场景。以下是使用软件进行windows录屏的操作步骤:
数据蛙录屏软件下载链接:
https://luping.shujuwa.net/演示机型:惠普(HP)战X
系统版本:Windows 10
软件版本:数据蛙录屏软件1.1.10步骤1:访问数据蛙录屏软件的官方网站,下载适用于Windows系统的版本,并按照提示进行安装,安装完成后打开软件选择“视频录制”功能。
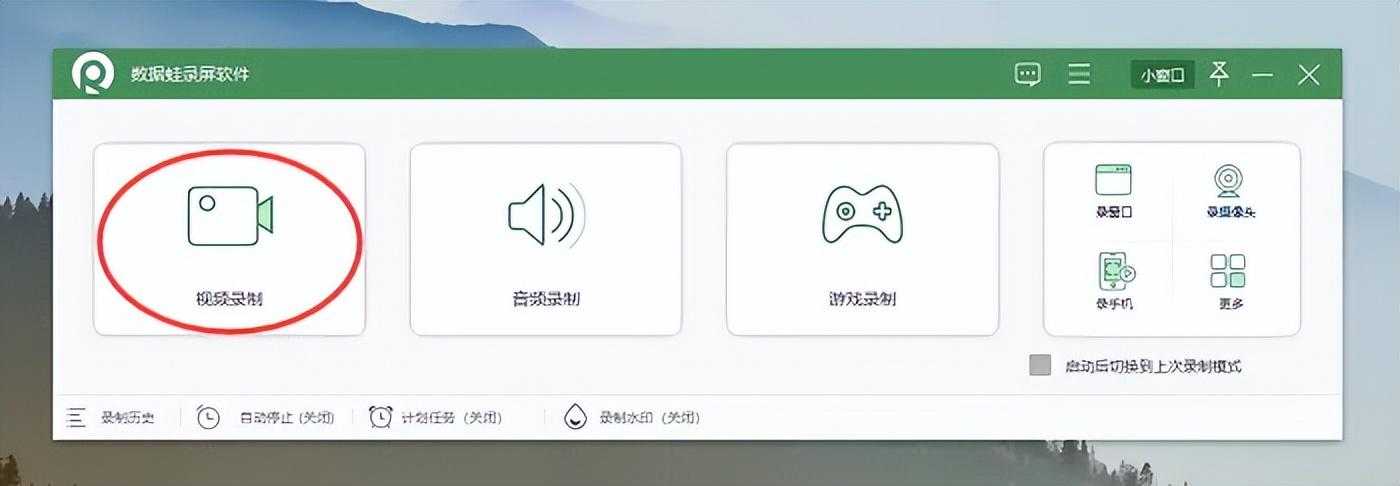
步骤2:在视频录制选项卡里,可以根据需求设置音频来源,扬声器是电脑内部声音,麦克风是电脑外部声音,确认设置后,即可开始录制屏幕。
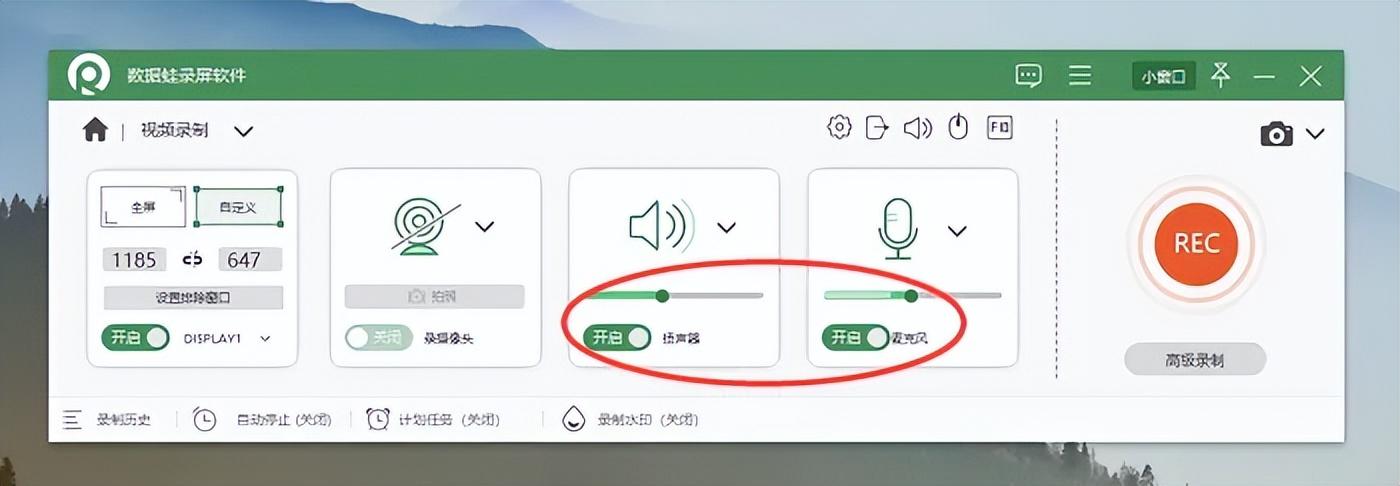
步骤3:软件还提供了简单的视频编辑功能,您可以在录制结束后对录制内容进行裁剪、分段、添加特效等操作。
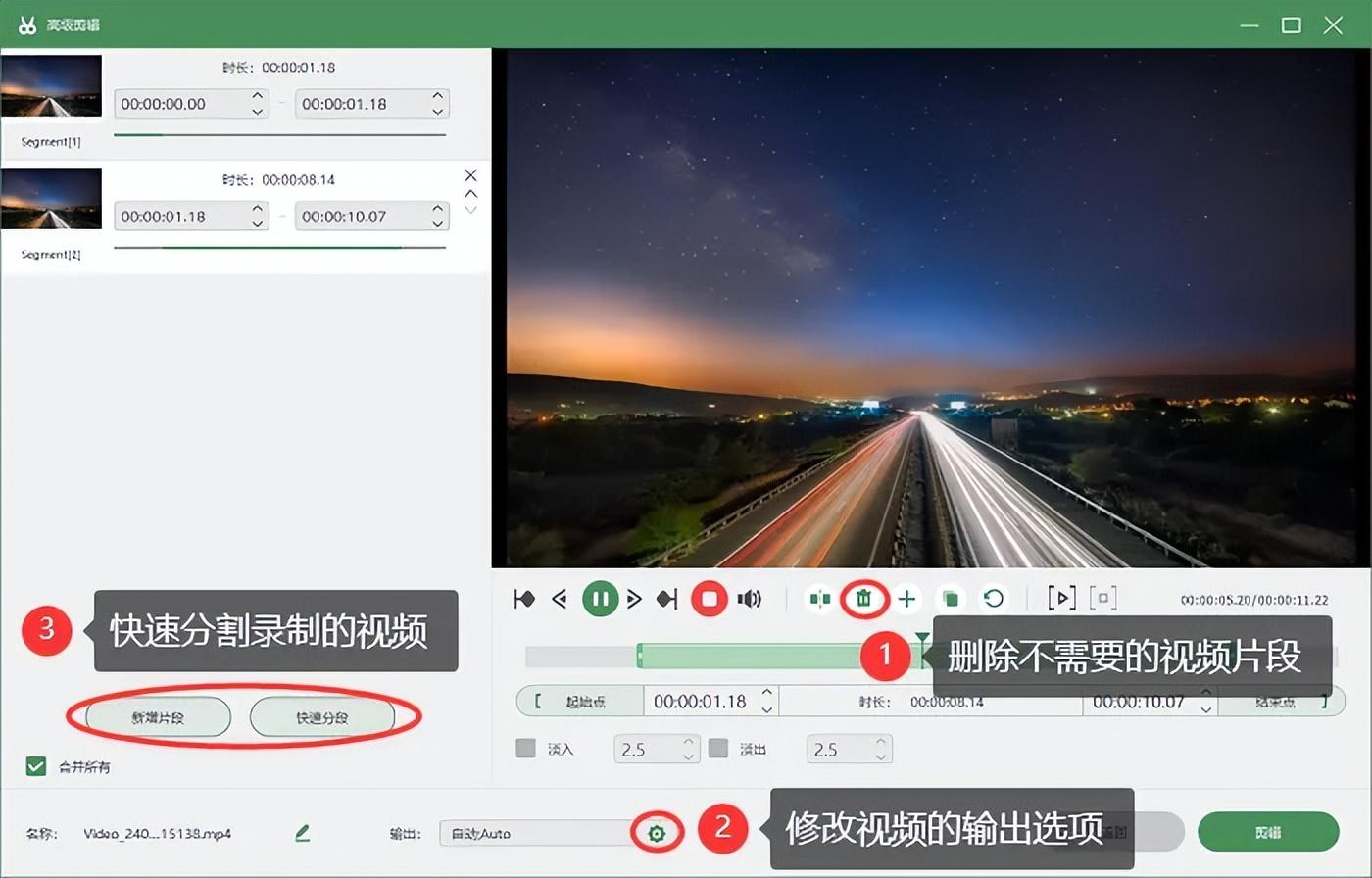
步骤4:如果你录制的视频过大,不利于快速分享,可以来到历史记录页面,在这里对视频进行压缩,直到符合要求。
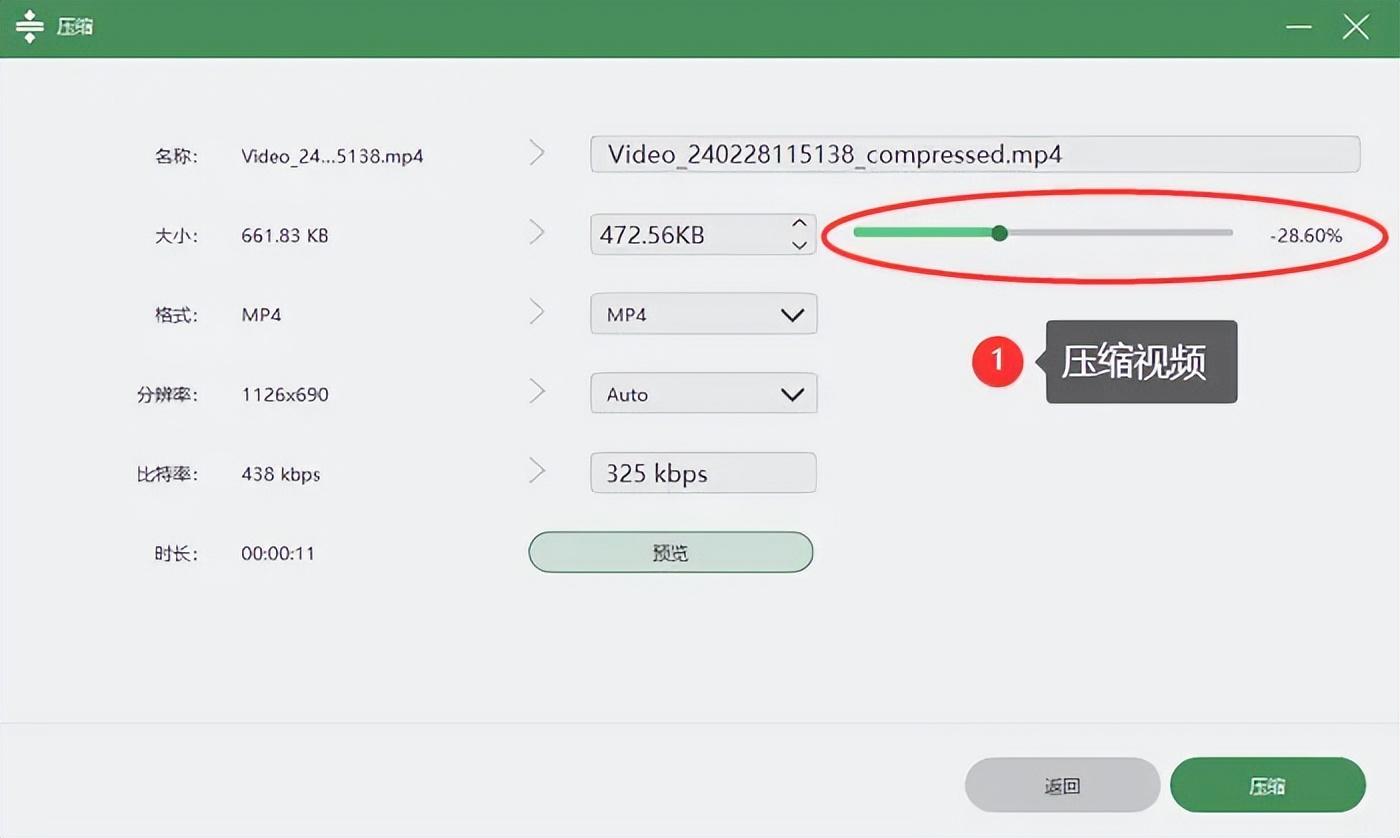
windows录屏的结论
通过本文的介绍,相信读者对windows怎么录屏有了更深入的了解。Xbox Game Bar作为内置工具,简单易用,适合快速录制屏幕内容;而数据蛙录屏软件则提供了更多高级功能,适用于专业录屏需求。
无论是新手还是专业用户,都能在这两款软件中找到适合自己的录屏解决方案。希望本文能够帮助大家更好地掌握windows录屏技巧,为日常生活和工作带来更多便利。
文章标签: 顶: 0踩: 0本文链接:https://www.lezhuanwang.net/kepu/97353.html『转载请注明出处』
相关文章
- 2024-03-20甲鱼汤怎么做好喝又营养(甲鱼汤的烹饪技巧)
- 2024-03-20惠普笔记本电脑开不了机怎么办(普笔记本电脑蓝屏无法开机解决方案)
- 2024-03-20宏碁笔记本电脑开不了机怎么办(笔记本电脑无法开机的解决方法)
- 2024-03-19c盘用户里的东西可以删除么(电脑C盘的那些秘密)
- 2024-03-19水泥地面起灰起砂怎么处理(水泥地面起砂起灰的常见处理办法)
- 2024-03-19怎么编织手绳(蛇结手绳图文教程)






