大家在电脑上用安卓模拟器的时候会发现,如果我们开启电脑cpu的虚拟化,安卓模拟器的性能可以成倍增加。其实所谓的CPU虚拟化技术就是指单CPU模拟多CPU运行,让一个平台同时运行多个操作系统,并且应用程序可以在相互独立的空间内运行而互不影响。可谓好处多多,接下来我给大家分享如何开启cpu的虚拟化。
一、首先我们要搞清楚电脑是否支持CPU虚拟化技术。最简单的方法是,我们把鼠标移动到任务栏,然后右击,从弹出的菜单栏找到“任务栏管理器”,点击进入。
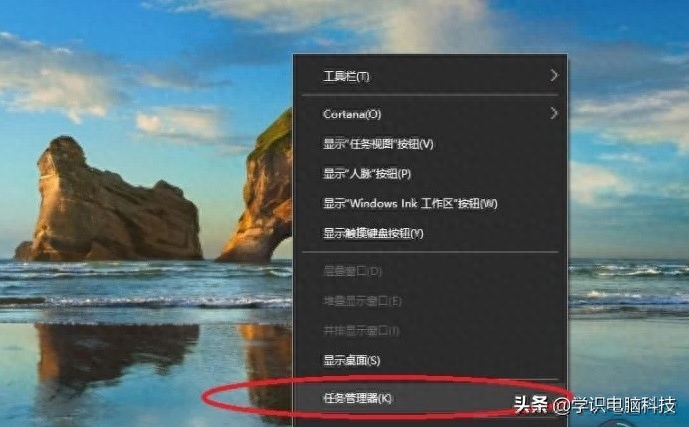
二、在进入“任务栏管理器”窗口后,切换到“性能”选项卡。
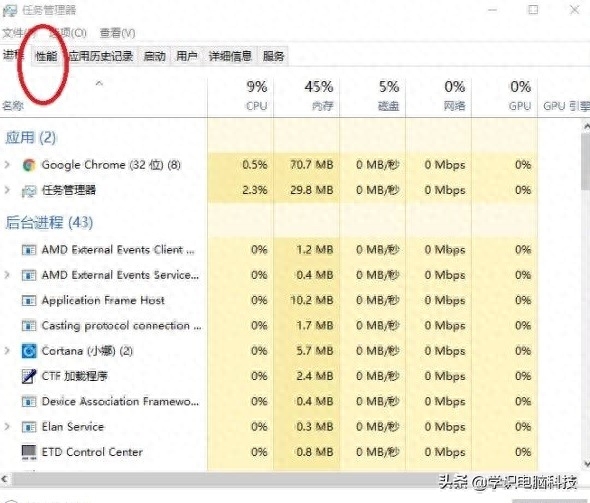
三、如果“性能”选项卡右下角的“虚拟化”显示“已禁用”,则表示这台电脑支持虚拟化但是可能没有启用。
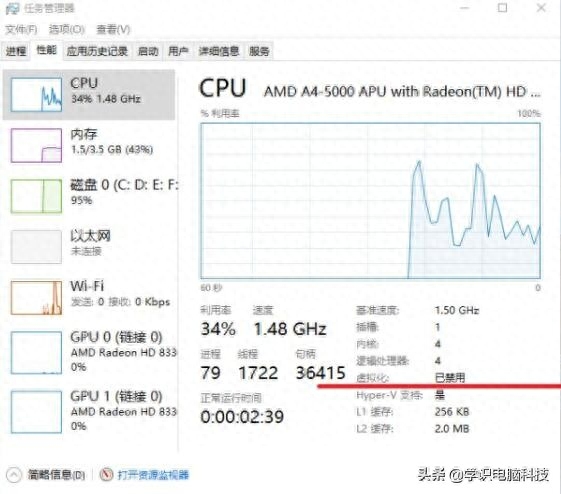
四、开启虚拟化需要进入BIOS中设置。以小编这台联想电脑举例,启动电脑后,在弹出联想的LOGO界面时一直按住F12键或者在关机的情况下按住“联想一键恢复键”即可进入BIOS。其他品牌电脑,想要进入BIOS的话,要在开机后还没进入Windows操作界面的时候,一直按住键盘上的F12,就会进入BIOS。(不同的品牌机型进入BIOS的按键不同,大家可以根据下图找到自己电脑进入BIOS方法)。
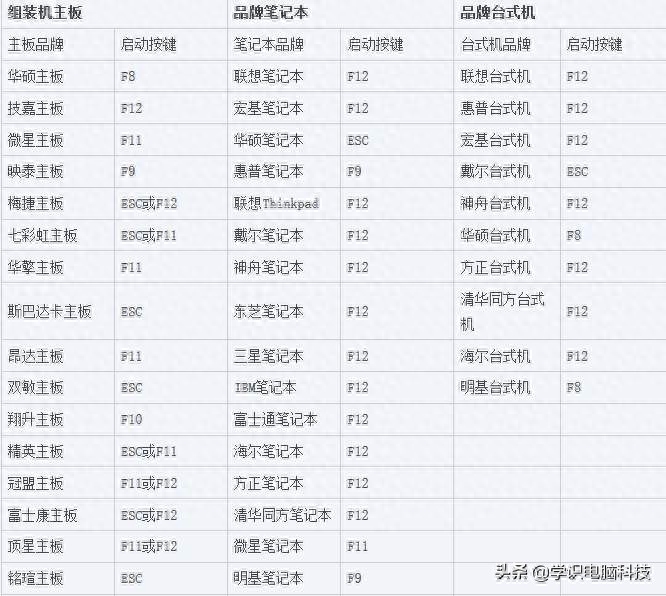
五、进入BIOS后我们可以利用键盘上的“↑↓←→”、“回车键”、“ESC”来操作。找到Configuration选项或者Security选项,然后选择Virtualization,或者Intel Virtual Technology,就可以开始你的操作了。(例:使用键盘的方向键切换至“Security”选项卡中,如下图所示。)
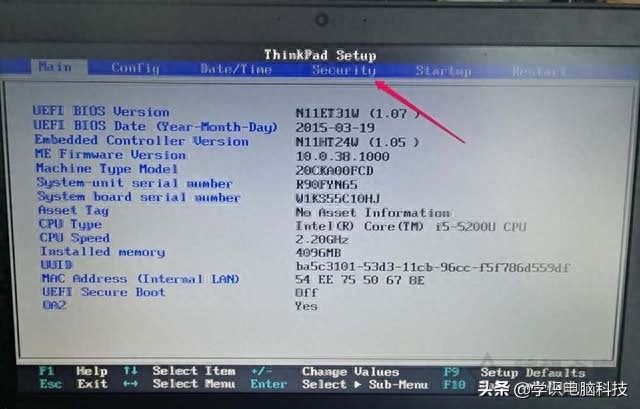
六、在“Security”界面中,我们进入“Virtualization”这个选项中,这个选项就是大家需要找的虚拟化选项,如下图所示。
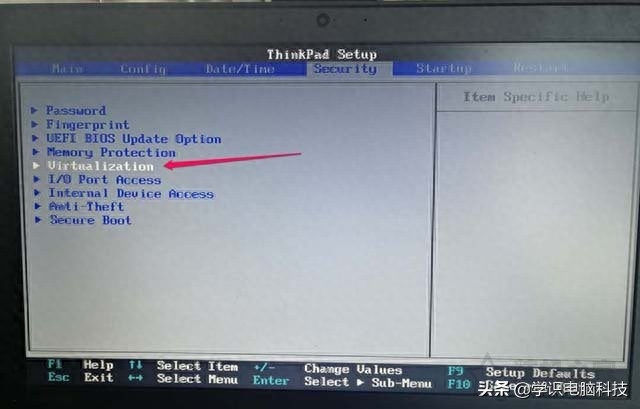
七、进到“Virtualization”设置界面之后,可以看到“Intel (R) Virtualization Technology”和“Intel (R) VT-d Feature"两个选项,上面的选项就是虚拟化技术,我们将其开启就可以使用安卓虚拟器了,下面的选项是定向I/0虚拟化技术,开启之后可以对虚拟机使用存储设备有提升。
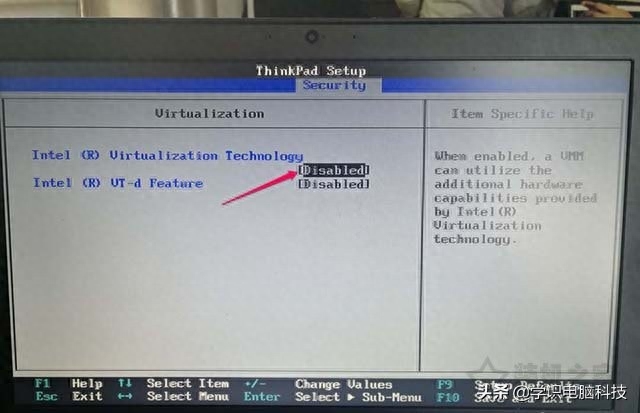
八、我们将“Intel (R) Virtualization Technology”的选项将Disabled改为Enabled,说明就开启CPU虚拟化技术了。
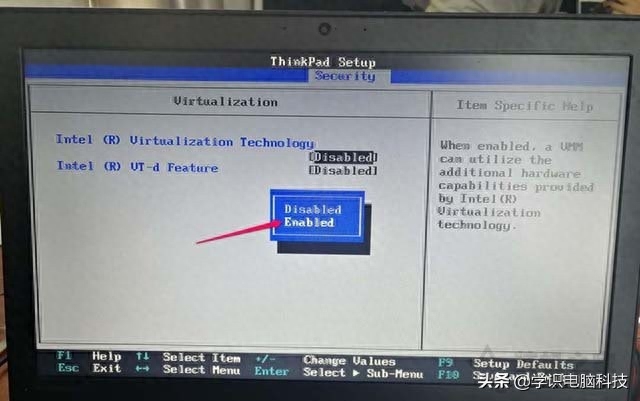
九、修改之后,如下图说明已经修改完毕了,但是我们需要保存一下BIOS设置才可以生效。
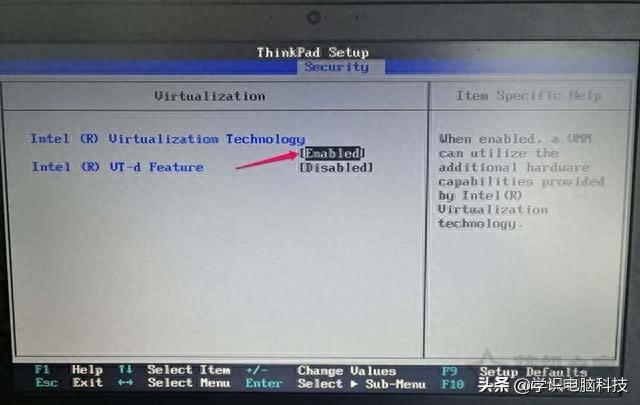
十、我们在键盘上按下F10键,保存BIOS设置,并点击“YES”,如下图所示。
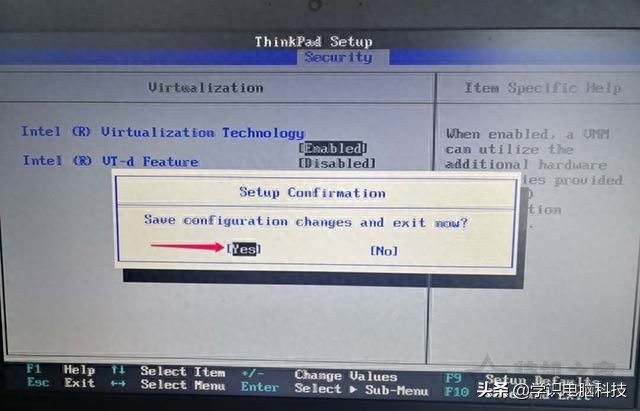
十一、最后重新开机回到电脑桌面,右击任务栏,从弹出的菜单中选择“任务管理器”项。打开的“任务管理器”界面中,切换到“性能”选项卡,点击“CPU”选项,可以看到“虚拟化已启用。
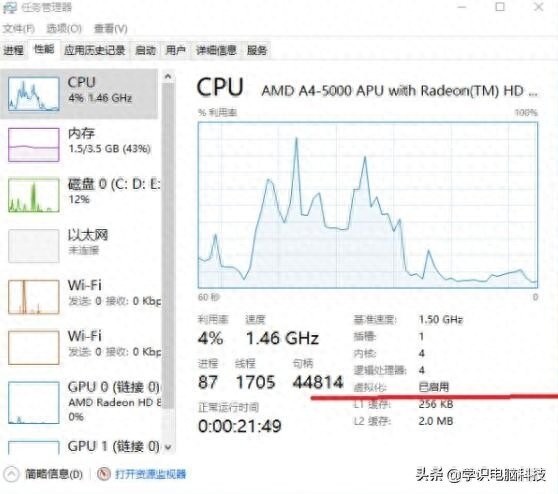
以上就是关于windows开启cpu虚拟化的方法介绍啦。如果你也需要开启,可以试试上面的步骤哦。希望有帮助到你。^_^






