之前的推送中我们提到了小键盘精简掉的按键基本都没啥用,但有些小伙伴不同意,其中大部分是说截图键很有用,其实这里有个先决条件,就是在绝大多数小伙伴已经使用的Win10/Win11系统中,它的功能真的被很好地替代了,而且替代它的快捷键还不只一种呢,咱们就以Win10为例说一说。至于还在用更古老系统的嘛,可能真的还需要吧。
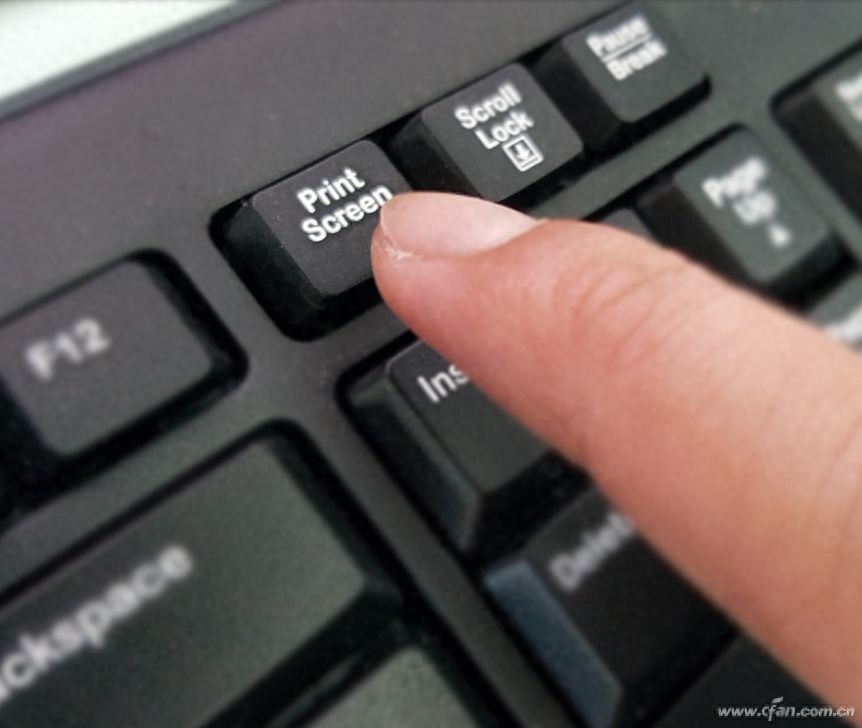
Windows自带截图功能 Win+shift+s
即使只看Win10,它的内置截图功能也已经发展到了第二代,可见对这一功能的重视。顺便说一下,第一代“截图工具”虽然已经从工具栏消失,但搜索的时候能发现它其实还存在,“怀旧”的小伙伴可以把它拉出来用一用。
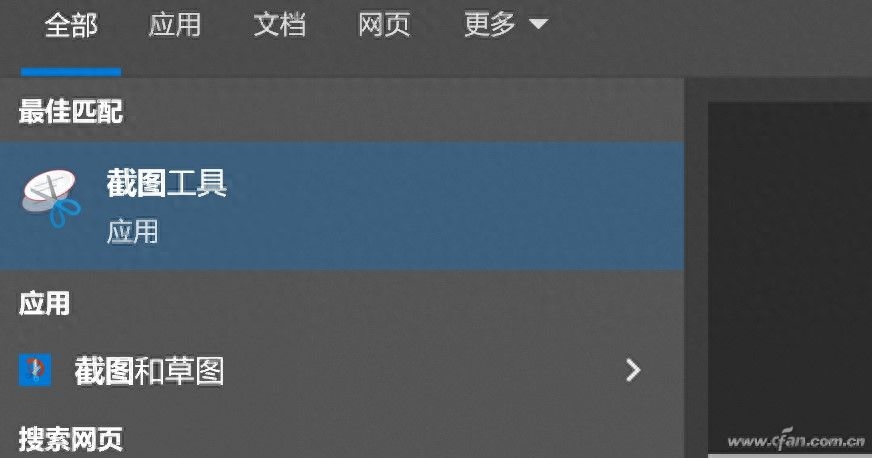
Win+shift+s呼出的功能就是截图和草图。它跳过了主界面,直接在屏幕顶部显示截图方式选择栏,从左到右分别是矩形截图、任意形状截图、窗口截图、全屏截图,点击即可截图。
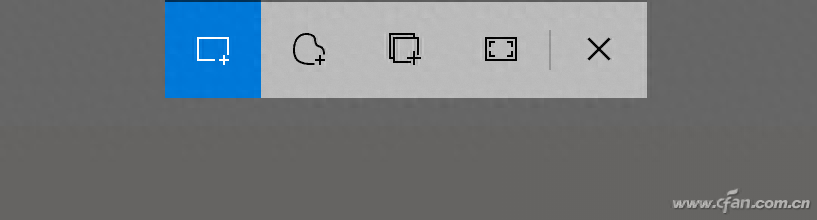
全屏截图 Win+w
这个组合键也是全屏截图,但和截图键有一点不同,敲击后屏幕右下角会跳出让你选择的程序,其中白板(Whiteboard)甚至不是默认自带功能,点击后会开始安装,然后才能生成全屏截图。小编建议直接点击“全屏截图”就好了,它其实就是调用了截图与草图程序的全屏截图功能,点击后生成全屏截图并显示在截图与草图界面里。
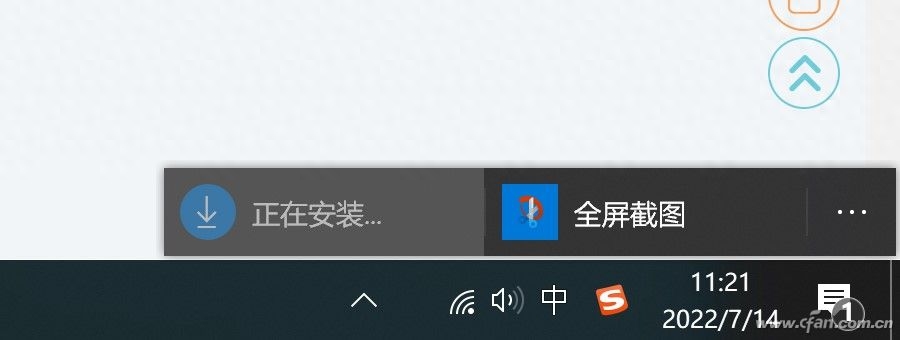
04

游戏截图最方便 Win+Alt+PrintScreen
看到这个快捷键,很多小伙伴大概觉得过份了,这里不是还需要截图键吗?别急,咱们先按一下Win+G呼出Xbox Game Bar,点击右侧的齿轮键,选择快捷方式,看看第二项,没错,这个快捷键是可以自定义的。选个自己觉得好用的吧,而且自定义的时候系统还会判定快捷键有没有被占用,也不用担心出现冲突。
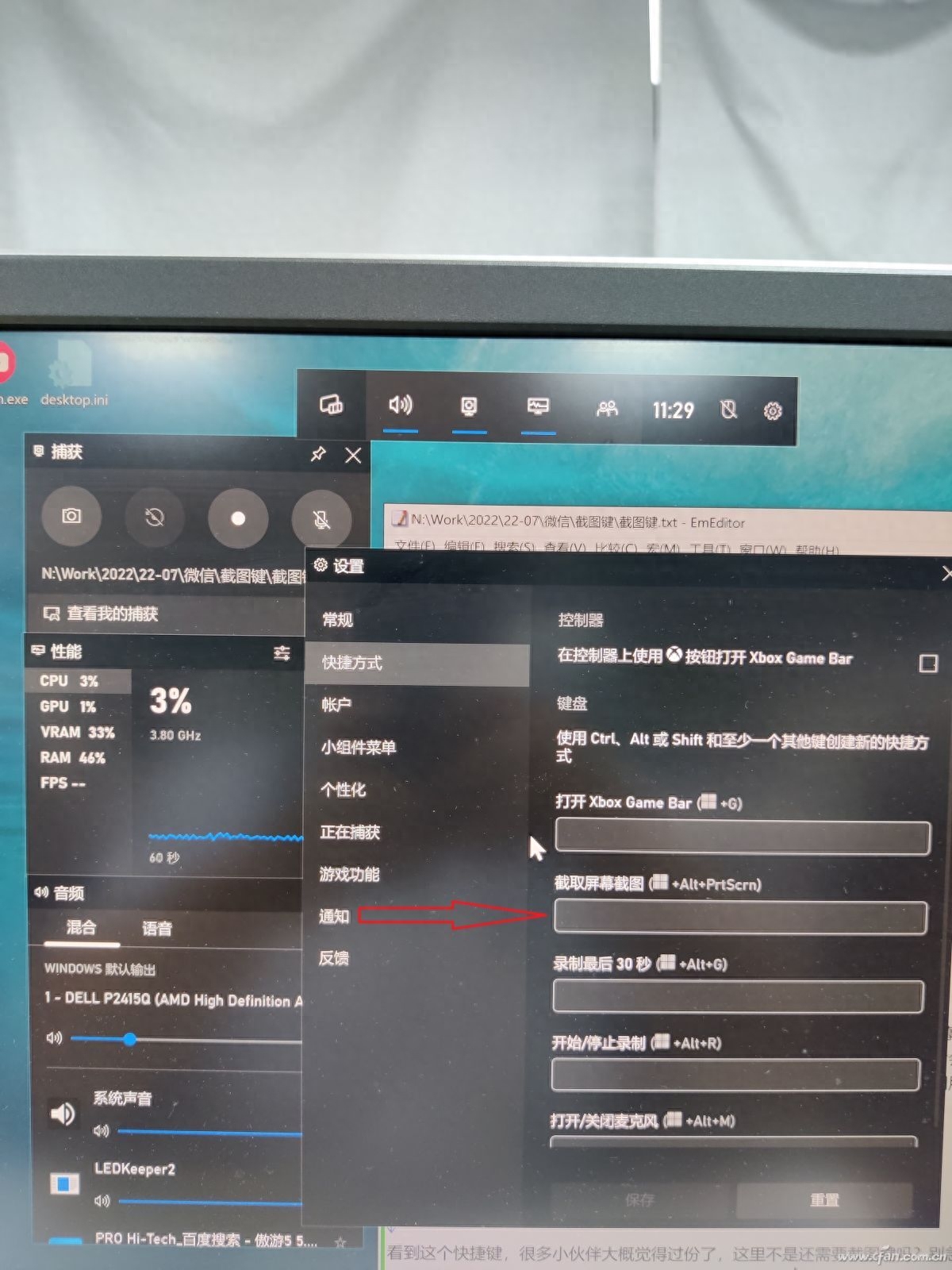
但是,这个快捷键有个奇怪的设置,很多刚开始用的小伙伴可能会蒙圈,那就是它截取的图片默认存储目录是系统的视频/摄像。截图的默认名称是游戏的实际执行文件名+截图的日期时间,因为精确到秒,所以几乎没有重复,识别、管理都特别方便,只是有些时候会因为特殊字符而出现乱码。
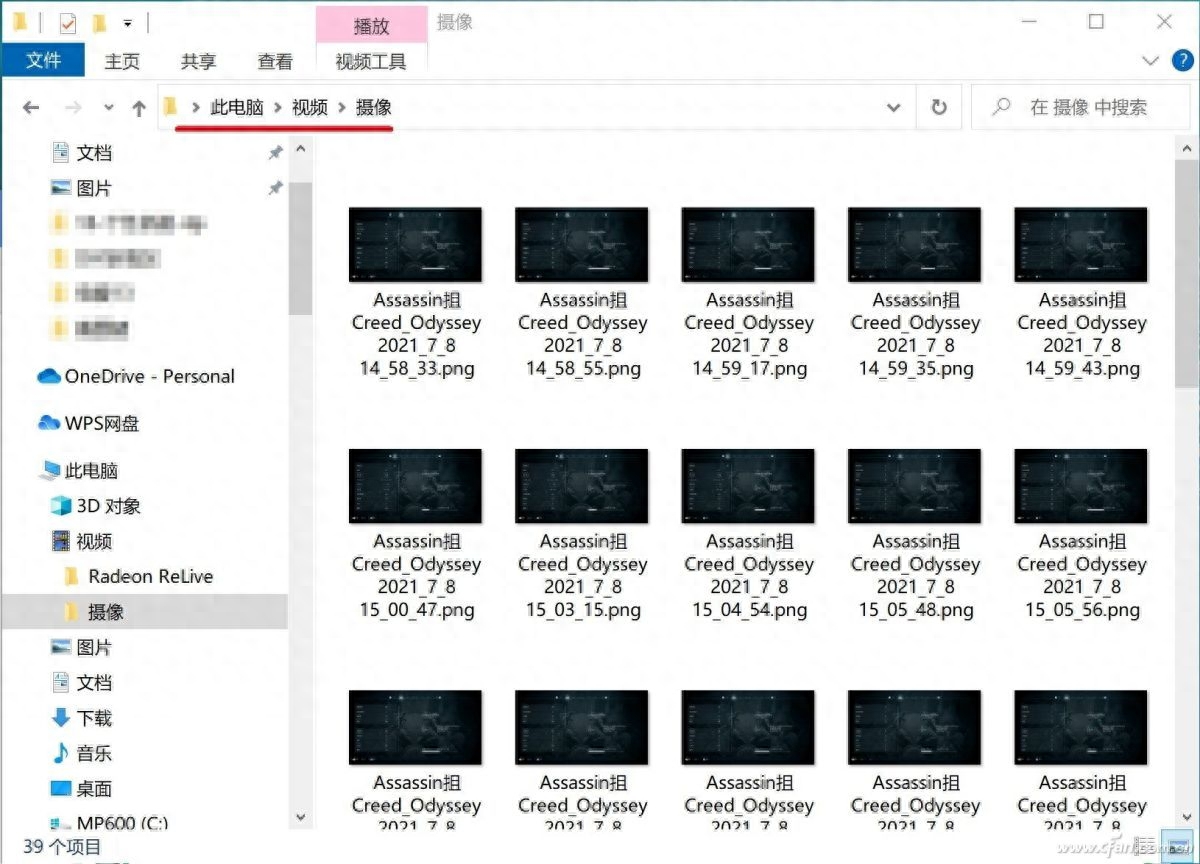
怎么样,这几个截图键够用吗?其实小编还把截图和草图功能直接拉到任务栏的第一个位置,以后只要按Win+1就能呼出了,也很方便哦。







